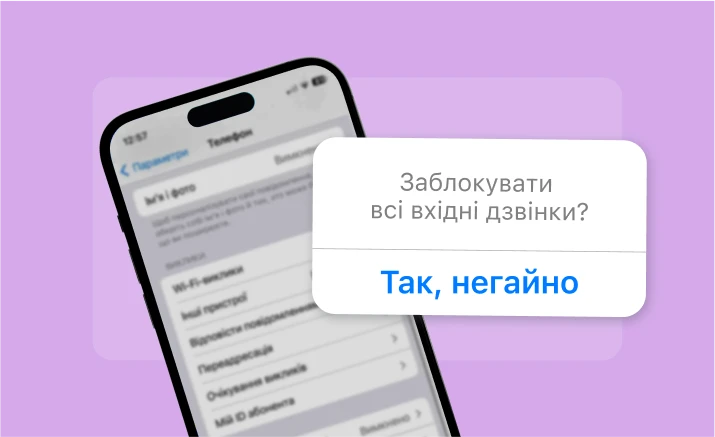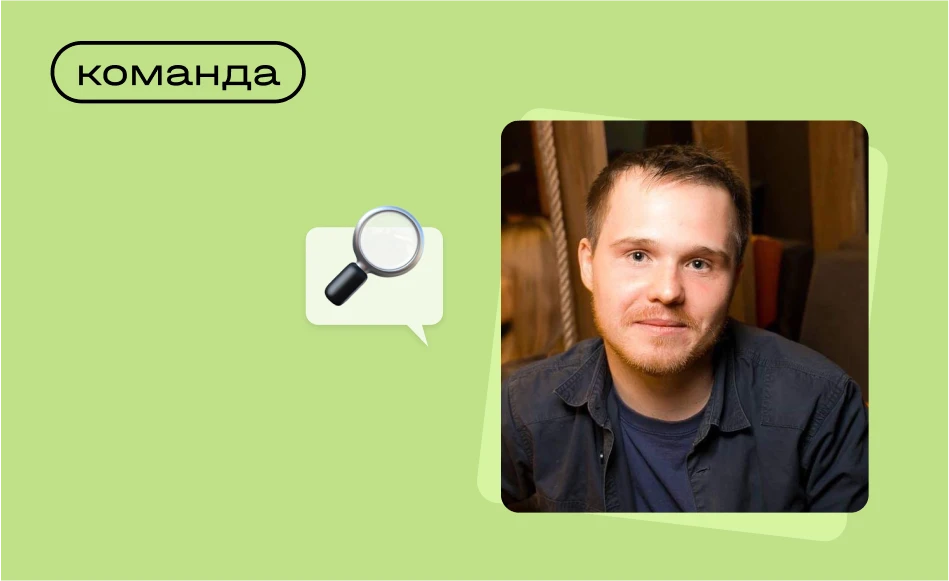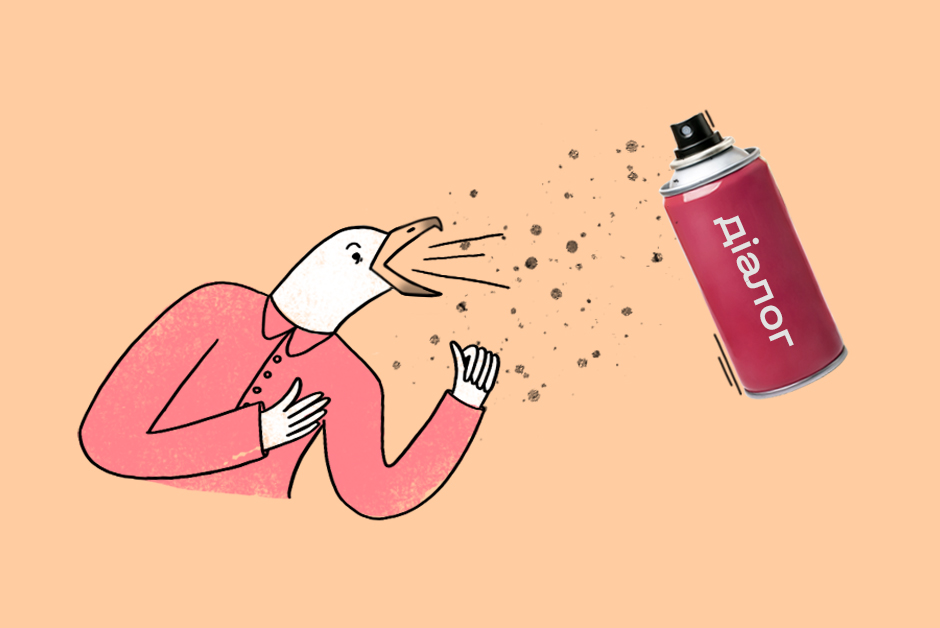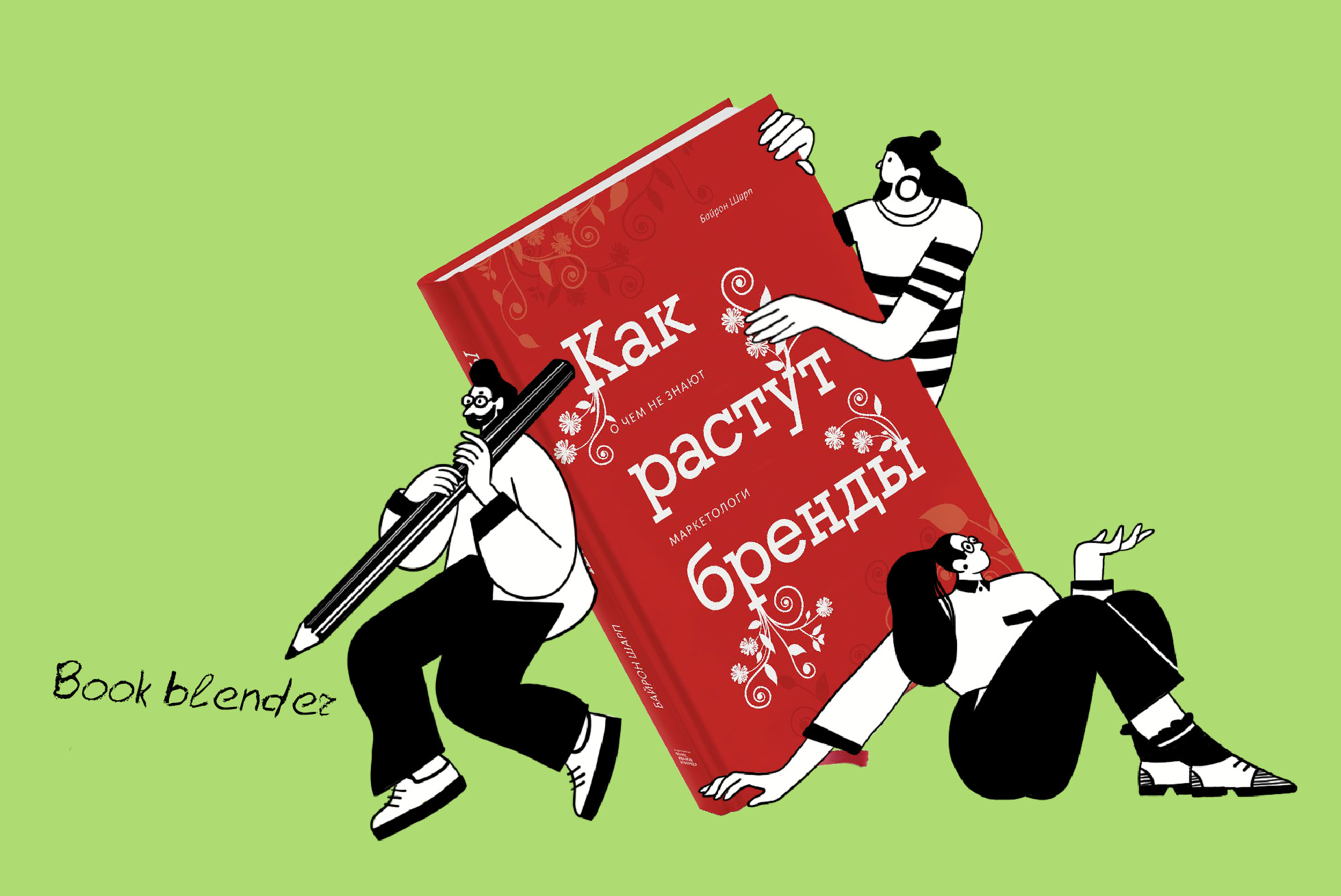Масовані обстріли інфраструктури призвели до того, що українцям доводиться жити у нових реаліях — часто без електрики та інтернету. IT-компанії вже завели собі генератори та Starlink, beauty-салони купили обладнання, яке працює від павербанків, а в київському Будинку архітектора проводять концерти при свічках.
Але як бути фрилансерам і тим, хто не має змоги щодня їздити в офіс? Зібрали лайфхаки, які допоможуть скоротити витрати заряду на девайсах, та список програм, що дозволяють працювати без інтернету.
#1. Оптимізуйте роботу ноутбука
- Увімкніть економію заряду батареї. Це знижує яскравість екрана, а також зменшується кількість програм, що працюють у фоновому режимі, та інших функцій, які «з'їдають» батарею. Режим економії активується автоматично за низького заряду акумулятора, але можна не чекати останніх хвилин життя гаджета.
- Якщо залізти в просунуті налаштування, можна встановити енергозбереження для відеокарти та модуля Wi-Fi.
- Зменшіть яскравість екрана. Значне затемнення дозволяє «виграти» додаткові 40 хвилин. Також можна вимкнути підсвічування клавіатури.
- Закрийте непотрібні програми та вкладки у браузері, вимкніть повідомлення та віджети. Якщо працюєте без використання Bluetooth, Wi-Fi, USB та вебкамери, просто вимкніть їх. Це додасть трохи часу автономної роботи.
- Встановіть такі оптимальні параметри: 1–3 хвилини — для вимикання екрана, 5–10 хвилин — для переходу ноутбука в сплячий режим.
- Вимкніть додаткові графічні ефекти.
- На Windows клацніть правою кнопкою по значку «Цей комп'ютер» — «Властивості» — «Додаткові налаштування системи» — «Налаштування...». Під вкладкою «Візуальні ефекти» натисніть «Настроїти на продуктивність», а потім — «Ок».
- На Mac OS зайдіть у «Системні налаштування» — «Універсальний доступ» — «Монітор» — вимкніть «Зменшити прозорість».
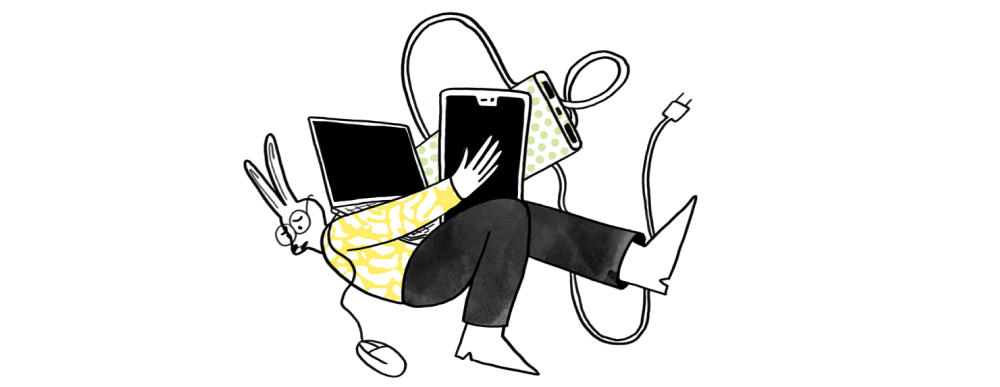
До речі, Macbook на M1/M2 тримає батарею за активного використання 8–10 годин — повноцінний робочий день. Це набагато більше, ніж середньостатистичний ноутбук із новим акумулятором. До високопродуктивних аксесуарів з низьким енергоспоживанням також відносять Asus Zenbook.
Ще один непоганий варіант для фахівців на ремоуті — iPad з під'єднаною мишкою через перехідник Lightning-USB та USB-клавіатурою на батарейках (наприклад, Logitech K480 Wireless). До ноутбуків з Type-C можна придбати повербанк 65W USB-C Laptop на 20000 mAh.
#2. Змініть налаштування телефона
Смартфон варто перевести у режим економії заряду. Ви також можете вручну зменшити яскравість дисплея, встановити менший час блокування екрана, вимкнути GPS, Bluetooth та непотрібні фонові програми. Вимкніть автозавантаження, оновлення та синхронізацію програм. Якщо вам не потрібен зв'язок, ви можете перевести смартфон у режим польоту або вимкнути його.
Якщо немає зв'язку — перейдіть на іншого оператора, щоб не змушувати телефон постійно шукати мережу. Українські компанії ще у березні запустили національний роумінг. Він дозволяє переключитись на мережу іншого оператора, якщо основна недоступна.
Для цього вимкніть автоматичний вибір мережі в налаштуваннях телефону та виберіть доступну мережу: Vodafone UA, UA Kyivstar, lifecell, або 3Mob.
- на Android: Налаштування → Мобільна мережа (або Підключення) → Оператор
- на iOS: Налаштування → Мобільні дані → Вибір мережі
Якщо не вдається підключитися до мережі, виберіть іншого оператора та спробуйте ще раз. Тарифікація залишиться такою самою, як у вашого основного оператора.
Якщо в телефоні дві SIM-карти, вимкніть ту, де зв'язок гірший. А якщо зі зв'язком проблеми та електроенергію відновлять не скоро, переведіть телефон у режим польоту. Так девайс зможе протриматися на одному заряді до тижня — за умови, що ви не будете слухати музику, грати в ігри та в цілому якомога менше використовуватимете смартфон.
При роздачі інтернету з телефону ваш гаджет розряджатиметься швидше. Залежно від моделі смартфона, кількості підключених пристроїв та програм, що використовуються, час роботи без дозарядки становить ⁓1,5–8 годин.
Важливо: при масштабному відключенні електроенергії більш ніж на декілька годин, складнощі зі зв'язком, а тим більше з інтернетом, відчуватимуть усе більше користувачів.
#3. Налаштуйте доступ до документів, таблиць і презентацій Google.
Навіть якщо підключення до інтернету немає, у вас залишається можливість створювати, відкривати та редагувати файли в Google Docs (документи), Google Spreadsheets (таблиці) та Google Slides (презентації). Усі зміни збережуться у браузері, і щойно доступ до Інтернету відновиться, вони синхронізуються.
Як налаштувати офлайн-доступ з десктопа:
- Відкрийте Google Диск у браузері Google Chrome або Microsoft Edge
- У правому верхньому куті клацніть значок налаштувань
- Увімкніть офлайн-доступ
- Якщо використовуєте браузер Microsoft Edge, перейдіть до інтернет-магазину Chrome і завантажте розширення Google Документи офлайн
- Щоб працювати в режимі онлайн, відкрийте Google Документи, Таблиці або Презентації
Що необхідно перевірити перед активацією офлайн-доступу:
- Пристрій має бути підключений до мережі (після активації цієї функції для роботи з сервісами Google інтернет вже не буде потрібний).
- Потрібно використовувати браузер Google Chrome або Microsoft Edge.
- Вікно браузера не повинно бути відкрите в режимі інкогніто.
- На Google Drive та вашому гаджеті має бути достатньо вільного місця, щоб зберегти файли.
На сайті Google також є інструкції для активації офлайн-доступу до файлів на Android та iOS.
#4. Працюйте з електронною поштою Google
Електронна пошта Gmail також може працювати без підключення до Інтернету. Для цього потрібно зробити декілька підготовчих кроків:
- Зайдіть на свою пошту та відкрийте у правому верхньому кутку «Налаштування». Натисніть на іконку «Переглянути всі налаштування».
- Під розділом «Загальні» є категорія «Офлайн».
- Після того, як увімкнете цю опцію, можна вибрати, скільки днів Gmail має синхронізувати листи (7, 30 чи 90). Також визначте, що буде зі збереженою інформацією після видалення облікового запису. В кінці натисніть «Зберегти зміни».
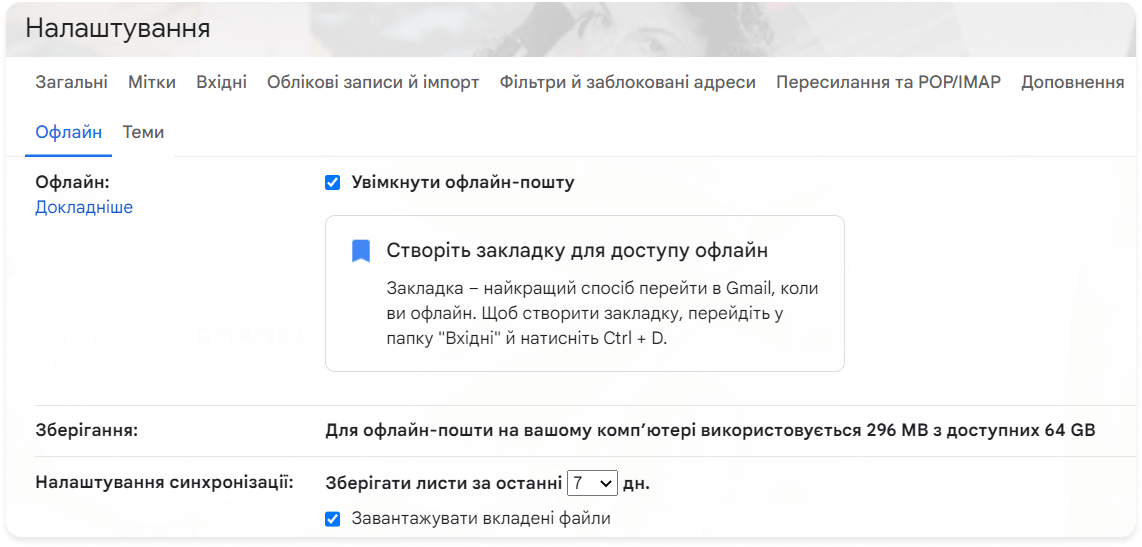
Тепер навіть без підключення до інтернету ви зможете відкрити пошту, прочитати та відповісти на листи. Їх буде надіслано, коли з'явиться інтернет.
#5. Працюйте над графічними проєктами у Figma
Figma — це графічний редактор для спільної роботи. У ньому можна створювати прототипи сайтів, інтерфейси додатків та обговорювати правки з командою. Сервіс пропонує обмежену функціональність для офлайн-режиму. Якщо ви працювали та інтернет зник — можна закінчити роботу над проєктом в офлайні. Figma збереже всі зміни, які ви вносите у браузері. Після того, як пристрій підключиться до мережі, Figma синхронізує правки.
Щоправда, в офлайні сервіс дозволяє використовувати обмежену кількість інструментів. Ви зможете:
- Створювати шари, включаючи кадри, базові фігури та векторні мережі.
- Вносити зміни до властивостей шару, включаючи заливку, обведення, положення, порядок шарів.
- Запускати встановлені плагіни.
- Зберігати файли на комп'ютері у форматі .fig. Це моментальний знімок поточного файлу, він не містить історію версій чи коментарів.
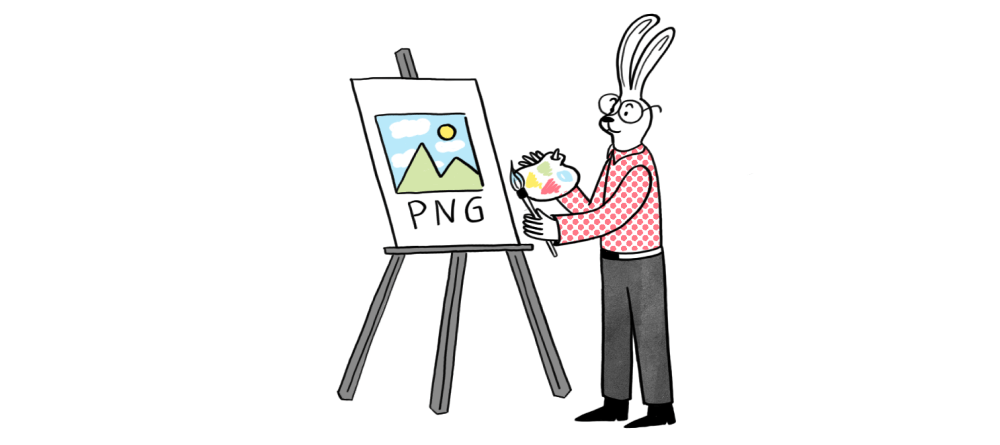
Залежно від браузера зміни будуть зберігатися від 7 днів:
- Safari: 7 днів
- Google Chrome: 30 днів
- Mozilla Firefox: 30 днів
- Microsoft Edge: днів
- Opera: 30 днів
Важливо: зміни будуть видалені, якщо ви очистите кеш або дані перегляду, перш ніж знову підключитися до Figma через інтернет. Крім того, зміни не збережуться, якщо браузер був у режимі приватного перегляду або інкогніто.
#6. Використовуйте Notion в офлайн-режимі
Notion — додаток для ведення робочих та особистих справ. Він замінює Evernote, Trello та Google Docs.
Для тих, хто користується Notion, є хороші новини: ви можете працювати в сервісі в автономному режимі. Notion збереже все, що ви робитимете в цей час. Але є нюанс: зміни зберігаються лише на попередньо відкритих сторінках.
Наприклад, поки ви онлайн набираєте свій текст, Notion кешує цю сторінку. Коли інтернет зникне, можна продовжити з нею працювати. Після підключення до мережі сервіс синхронізує всі зміни. Нові вкладки відкрити без інтернету не вдасться.
#7. Використовуйте Evernote, щоб зберігати ідеї та наводити в них лад
Evernote, як і Notion, дозволяє впорядковувати таски, робити нотатки, додавати до них текст, зображення, аудіофайли, PDF та інші документи.
Evernote синхронізує всі ваші нотатки та блокноти між пристроями, зберігаючи їх у локальній базі даних. Оскільки вміст є локальними файлами на комп'ютері, у вас завжди буде доступ до них, навіть якщо ноутбук не підключений до інтернету.
Для доступу до нотаток в режимі онлайн необхідно заздалегідь увійти в додаток, поки комп'ютер підключено до мережі, — або просто не виходити з нього. Будь-які зміни, внесені офлайн, синхронізуються, коли у вас знову з'явиться доступ до інтернету.
На мобільних пристроях у безплатній версії Evernote зберігається лише невелика кількість інформації про кожну нотатку: заголовки, мітки, невеликі уривки тексту та інші дані. Це дозволяє вам шукати та переглядати нотатки без інтернету, але ви не зможете побачити їх повністю, поки не підключитесь до мережі або не налаштуєте офлайн-блокнот.
Робота з офлайн-блокнотами доступна у мобільній версії після оплати розширеного Evernote. Для користувача знімаються обмеження, описані вище, але за наявності інтернету вам потрібно буде вибрати блокноти, з якими ви плануєте взаємодіяти, поки мережа відсутня.


Бажаєте отримувати дайджест статей?