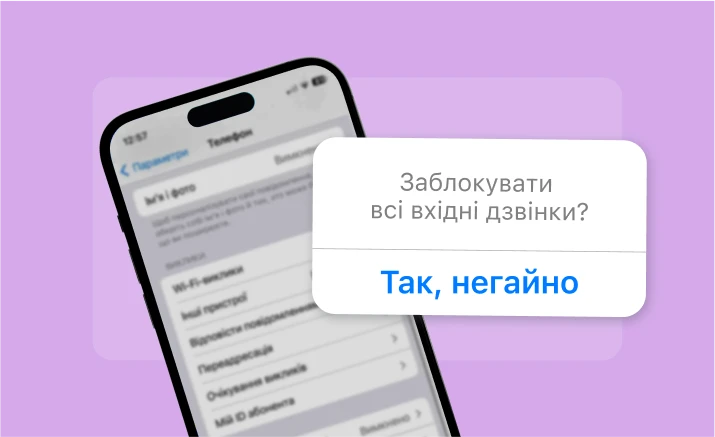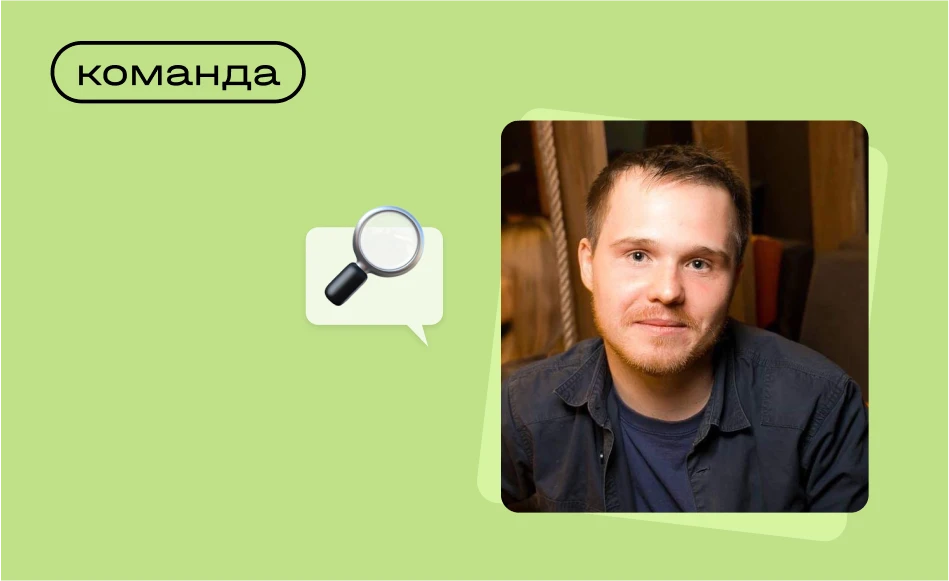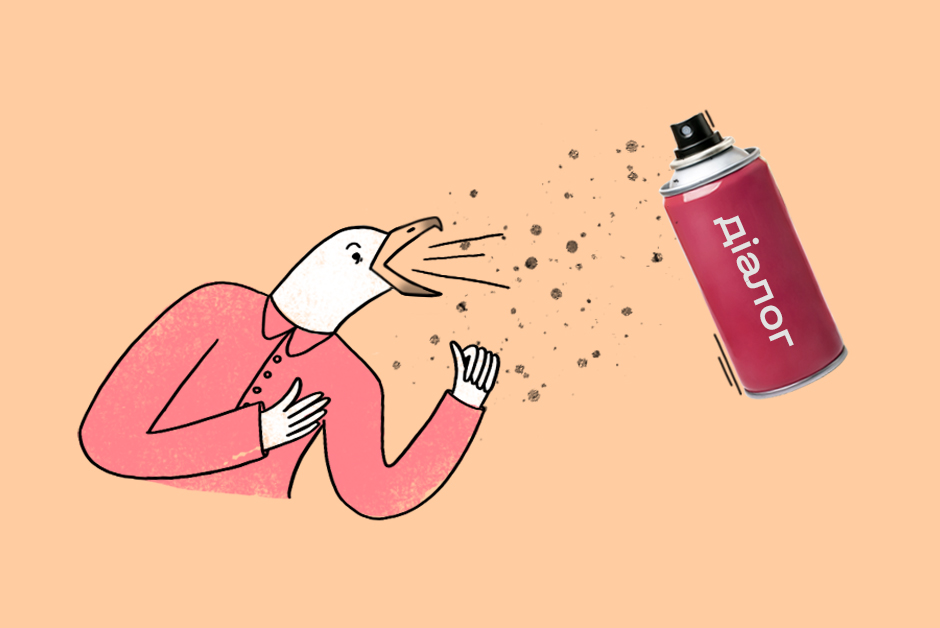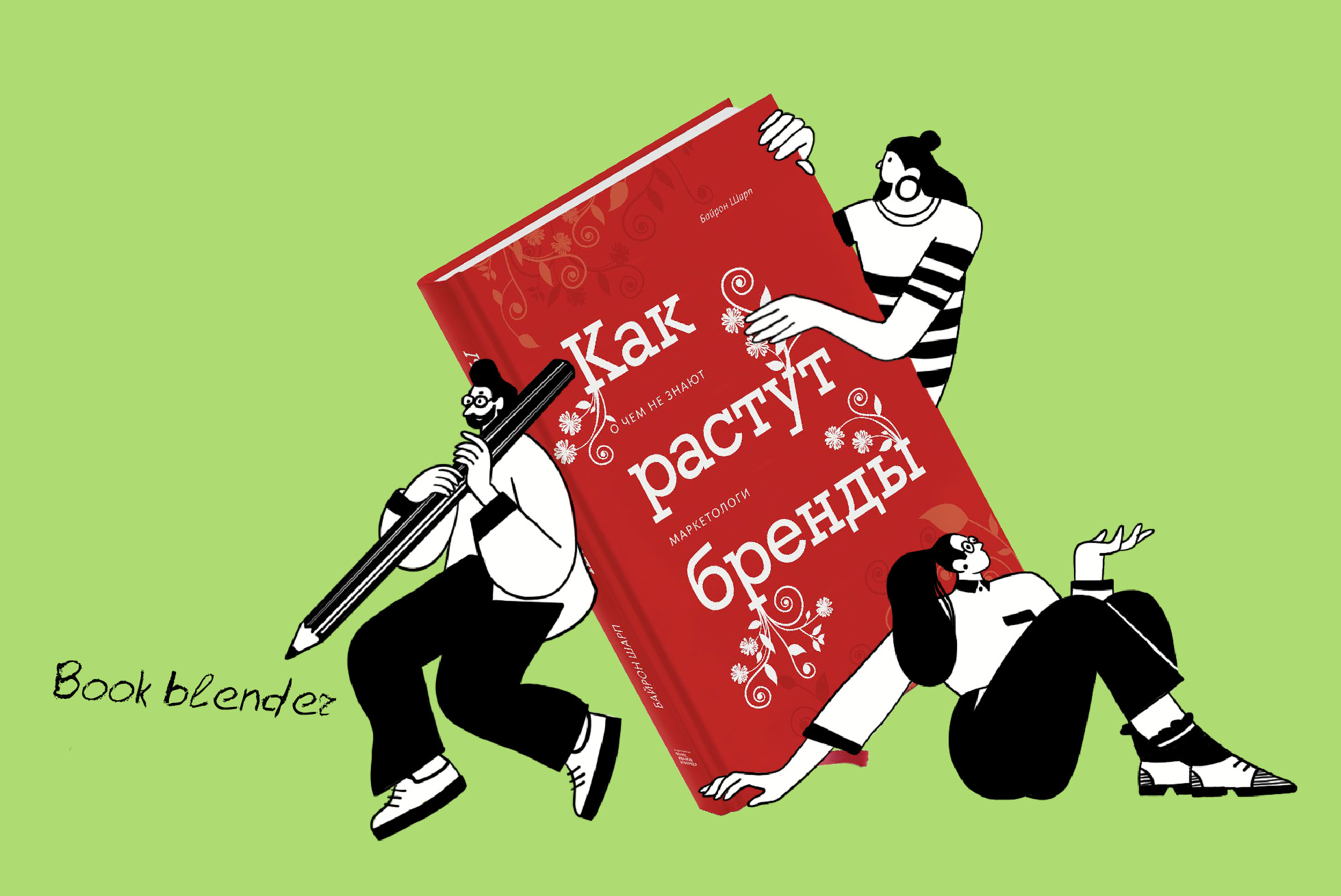Дашборд — це зручний звіт, який візуалізує дані у вигляді графіків, схем і таблиць. Як панель приладів автомобіля, дашборди відображають найважливіші показники компанії в одному місці і допомагають знаходити вразливі місця бізнесу в онлайн-режимі.
Спільно з аналітиком Laba Лєрою Петренко розібралися, як зрозуміло візуалізувати дані за допомогою дашбордів у Excel.
Як створити дашборд: три простих етапи
На цій інтерактивній панелі потрібна інформація подається у вигляді графіків та діаграм: це допомагає легко її сприймати та швидко отримувати відповіді за допомогою об'єктивних показників. Її ми спробуємо створити.
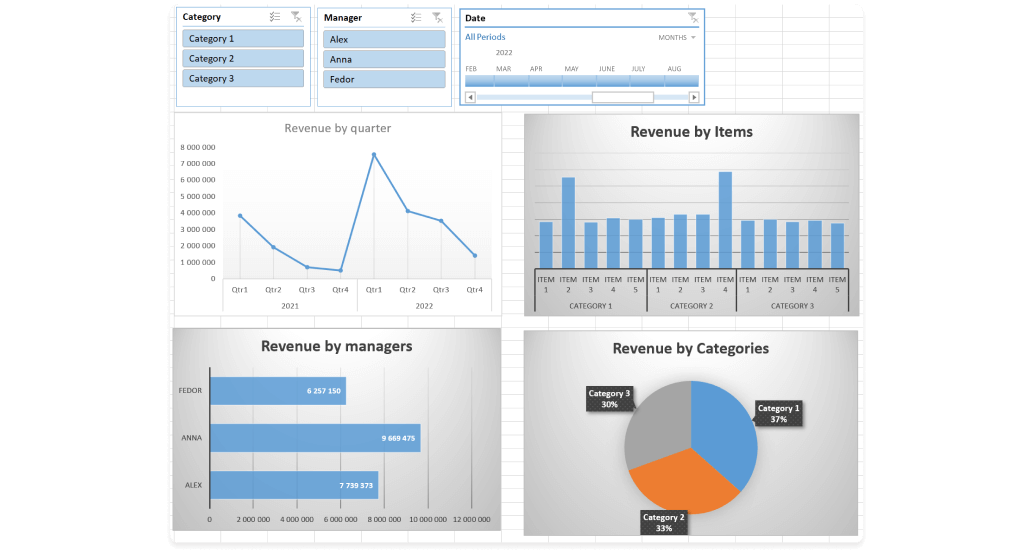
Щоб створити дашборд в Excel, потрібно пройти три прості етапи:
#1. Створити «розумну» таблицю
- перетворити вхідні дані на «розумну» таблицю
#2. Створити зведену таблицю
- створити шаблон зведеної таблиці → наповнити даними → налаштувати зведені таблиці
#3. Створити dashboards
- створити діаграми → налаштувати діаграми → створити вузли управління (зрізи)
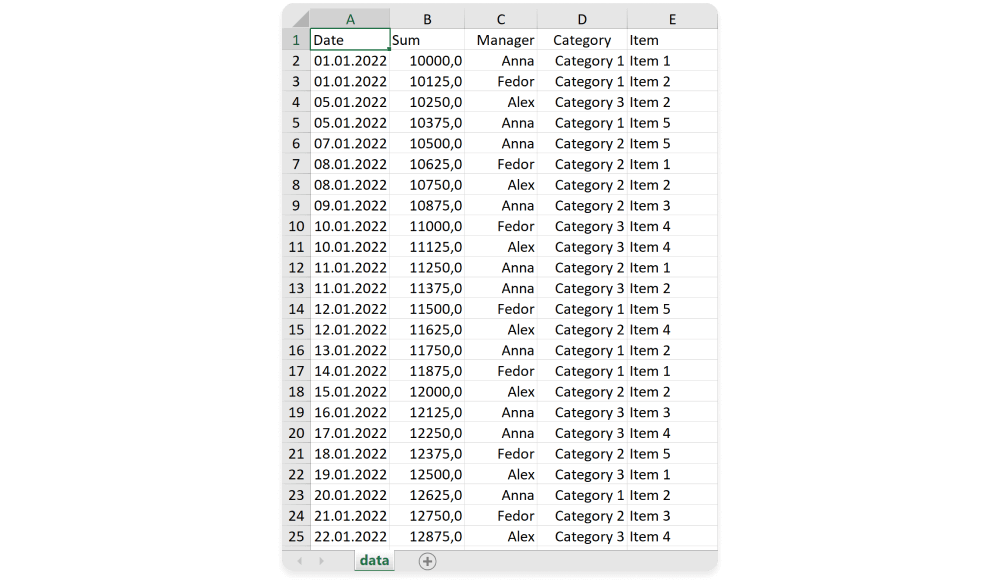
Припустимо, ми маємо діапазон з даними, в якому міститься дата транзакції, її сума, ім'я менеджера, назва категорії та продукту. На основі цієї інформації ми побудуємо дашборд.
#1. Створюємо «розумну» таблицю.
Цей крок важливий для правильної роботи майбутніх зведених таблиць та дашбордів. Якщо його пропустити і будувати зведену таблицю на основі звичайного діапазону, наприклад $A$1:$E$500, то, коли ми внесемо дані в рядок 501, цей рядок і наступні рядки не будуть враховані в зведеній таблиці. У той час як діапазон «розумної» таблиці буде автоматично розширюватися при додаванні нових даних.
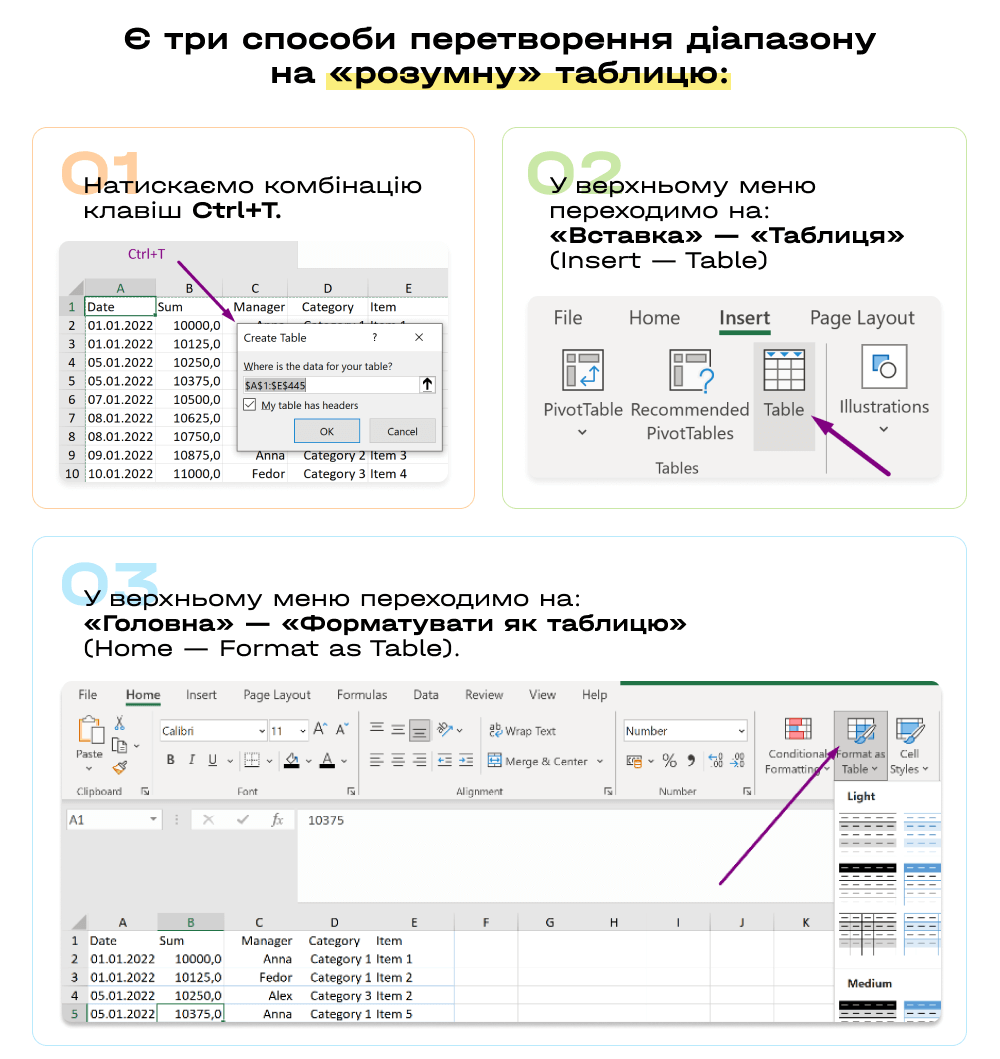
#2. На основі розумної таблиці створюємо зведені таблиці.
Для цього у верхньому меню натискаємо на «Вставка» — «Зведена таблиця» (Insert — Pivot Table). За замовчуванням Excel запропонує створити зведену таблицю на новому аркуші, або можна вибрати наявний аркуш.
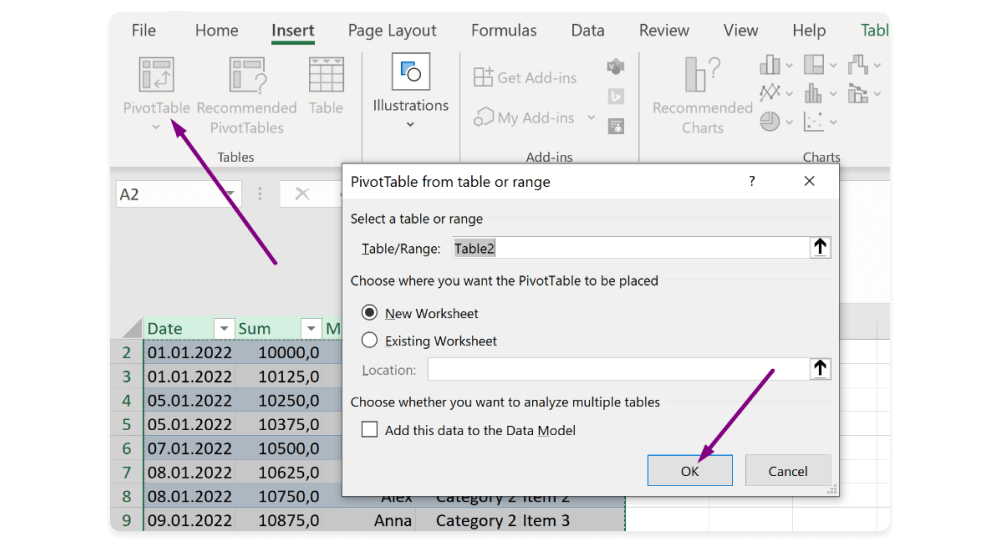
Тепер на новому аркуші з'явився порожній макет для зведеної таблиці.
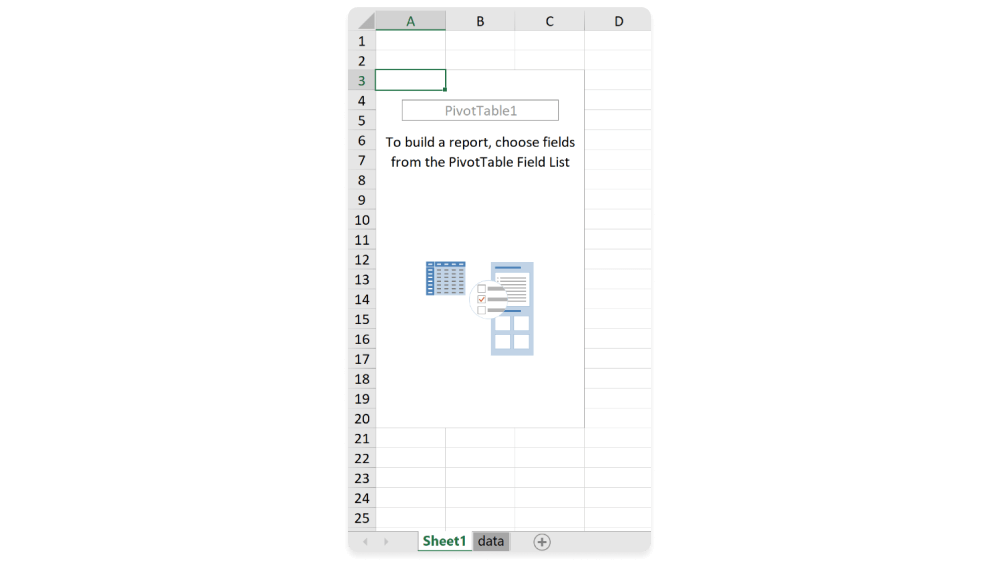
Праворуч розташоване вікно конструктора, за допомогою якого ми налаштовуватимемо зведену таблицю.
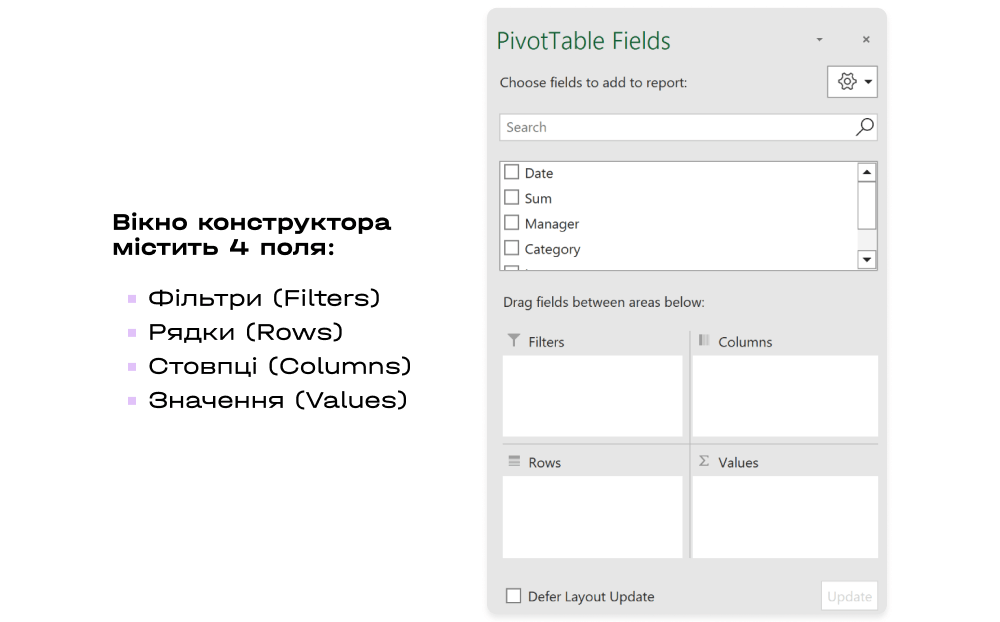
Заповнимо конструктор наступним чином: поля «Категорія» та «Товар» додамо в рядки, а в значення додамо «Суму».
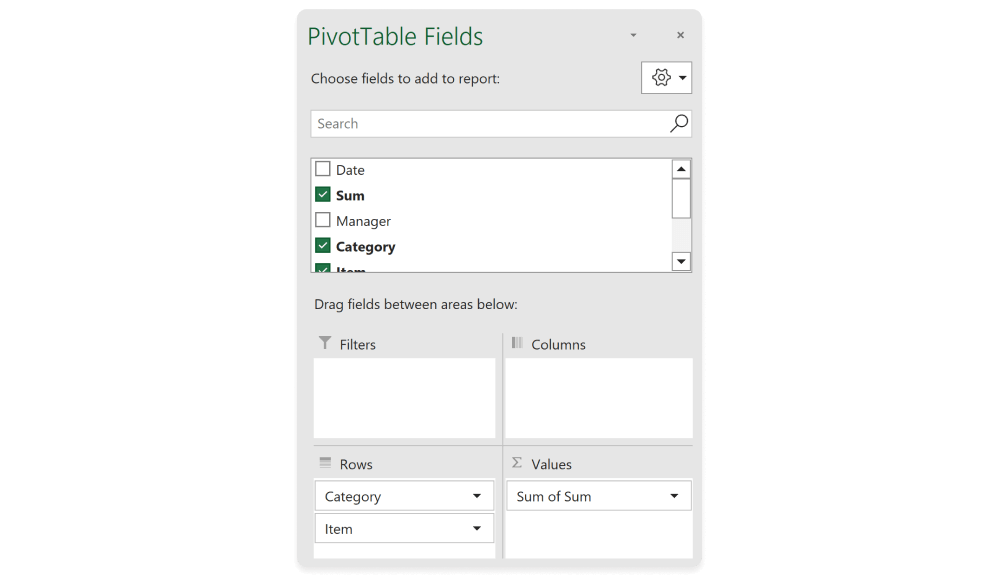
У підсумку отримаємо ось таку таблицю:
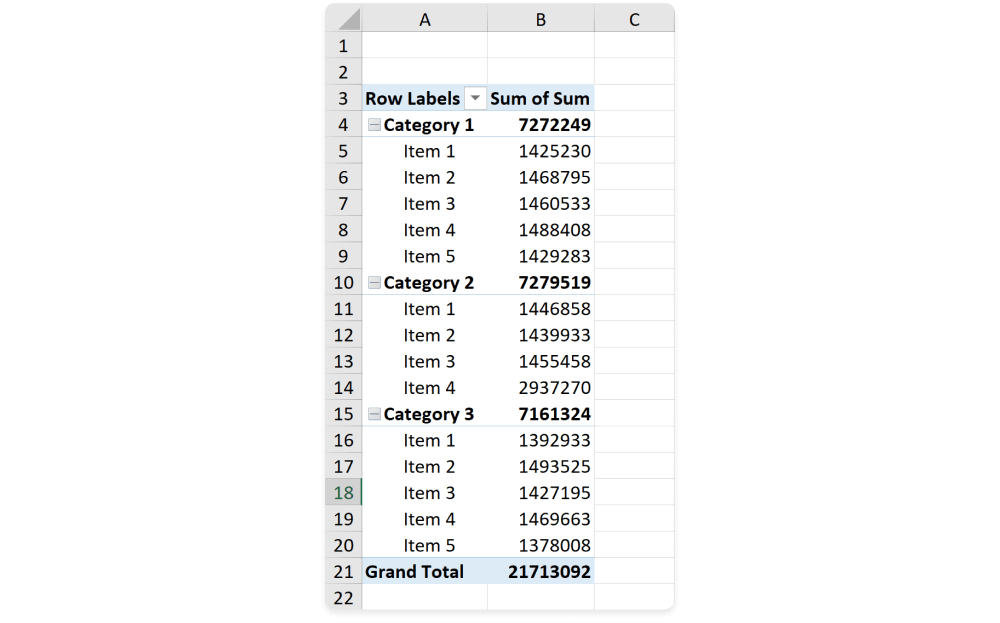
Для більш читабельного вигляду даних можна змінити формат чисел. Для цього клікнемо правою кнопкою миші по таблиці, виберемо пункт «Числовий Формат» (Number Format), у вікні виберемо пункт «Числовий» (Number) і далі поставимо галочку навпроти «Розділювач Груп Розрядів» (Use 1000 Separator).
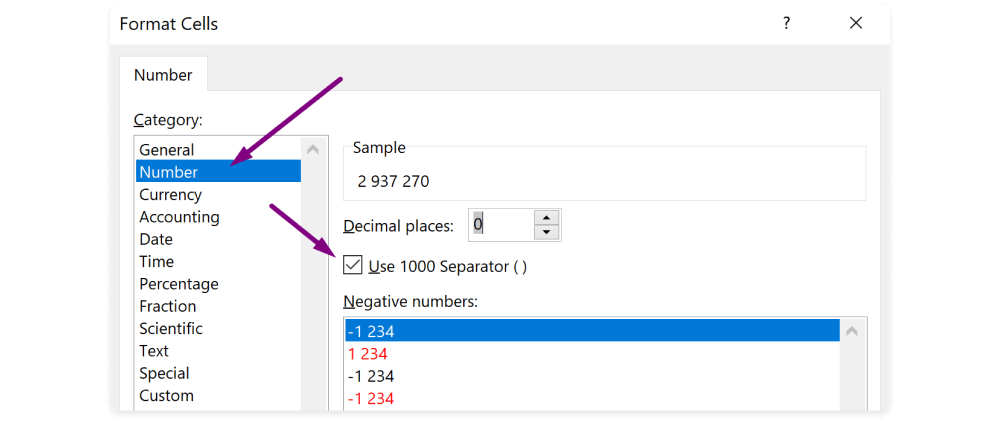
Тепер дані виглядають приємніше:
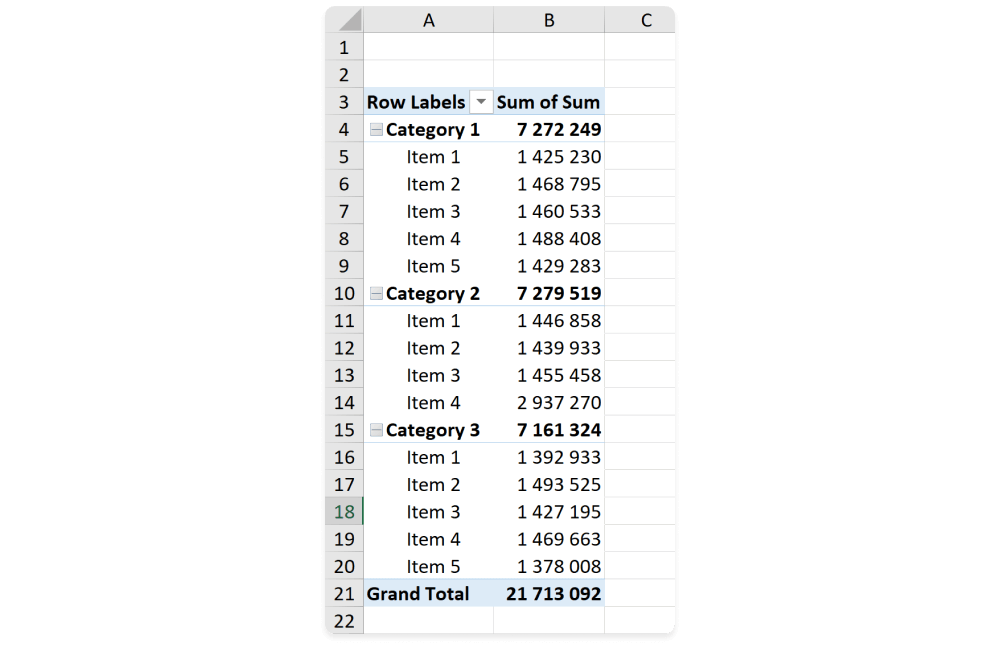
Далі на основі зведеної таблиці будуємо зведену діаграму. Кожна діаграма заснована на конкретній зведеній таблиці, тому для побудови дашборду нам знадобиться кілька таких зведених таблиць. Для цього повторимо попередні кроки, обравши необхідні дані в конструкторі зведеної таблиці.
Наприклад, побудуємо одну зведену таблицю з даними про менеджерів, другу — з розбивкою за датою (роки та квартали), і ще одну — з даними за категоріями. Отримаємо приблизно такий аркуш із зведеними таблицями:
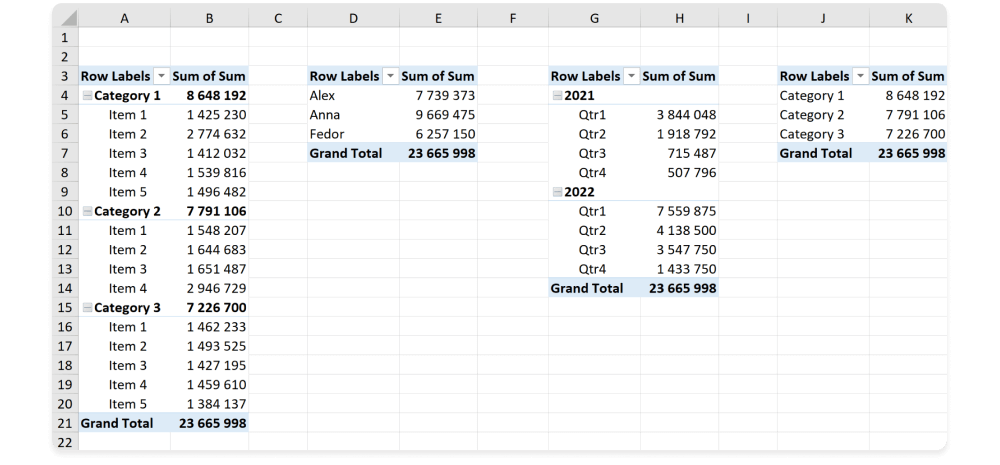
#3. Тепер, коли створено зведені таблиці, починаємо третій крок — створення дашборду.
Створимо діаграму з урахуванням першої зведеної таблиці. Для цього клацаємо на будь-яку клітинку цієї таблиці, у верхньому меню з'явиться опція «Аналіз зведеної таблиці» (Pivot Table Analyze) — клацаємо на неї, а далі вибираємо «Зведена діаграма» (Pivot Chart).
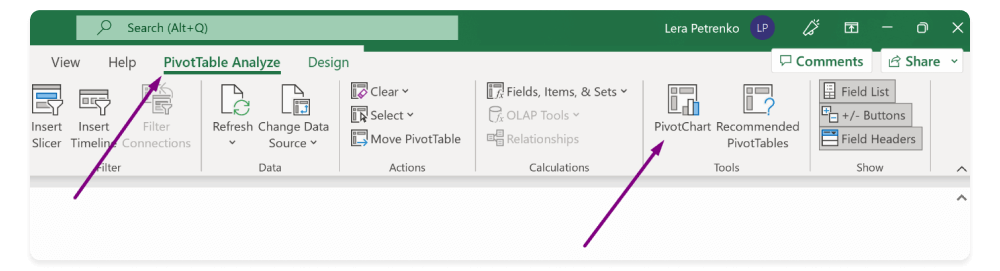
Далі Excel запропонує різні варіанти діаграм:
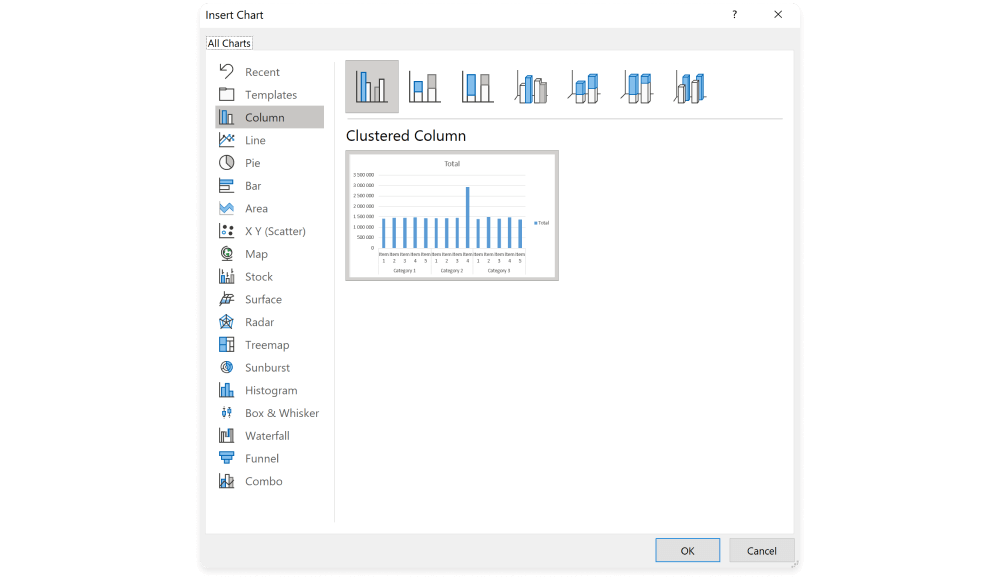
Вибравши відповідну (лінійчасту, гістограму тощо), клацаємо ОК. Діаграма з'явиться на тому ж аркуші, де було розміщено зведену таблицю. Щоби перемістити діаграму на інший аркуш, потрібно виділити її, використовувати комбінацію клавіш Ctrl+X (Вирізати) і вставити на потрібному аркуші. Те саме повторити для трьох інших зведених таблиць.
Отримуємо такий результат:
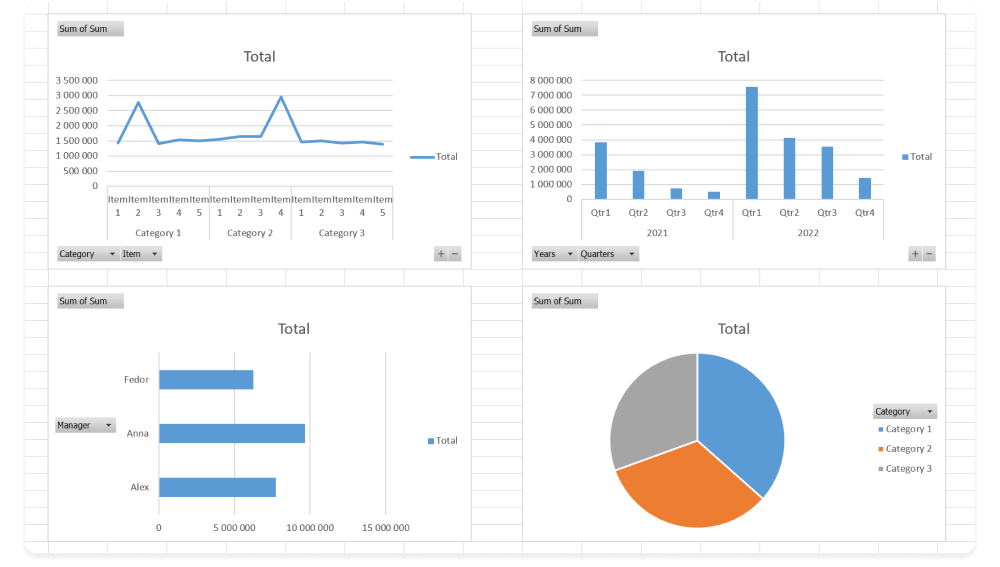
Далі за потребою можна:
#1. Дати назву діаграмі — клацаємо на місце, де розташована назва (зараз це Total), та вводимо текст.
#2. Відформатувати діаграму — за допомогою клавіш Ctrl+1 відкривається меню форматування діаграми, де є безліч опцій форматування.
#3. Прибрати з діаграми додаткові кнопки — клацаємо правою клавішею мишки по будь-якій із сірих кнопок і в контекстному меню вибираємо опцію «Приховати всі кнопки полів на діаграмі» (Hide All Field Buttons on Chart):
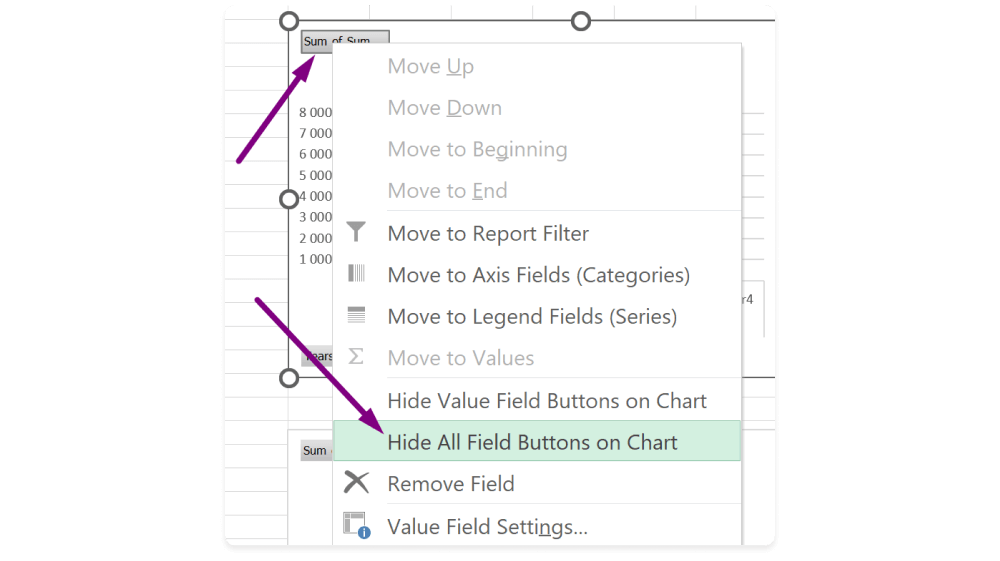
#4. Забрати/додати в діаграму підписи осі значень — клацаємо правою кнопкою мишки в області значень діаграми та вибираємо опцію «Формат осі» (Format Axis), далі переходимо в «Підписи» (Labels) і вибираємо відповідний варіант.
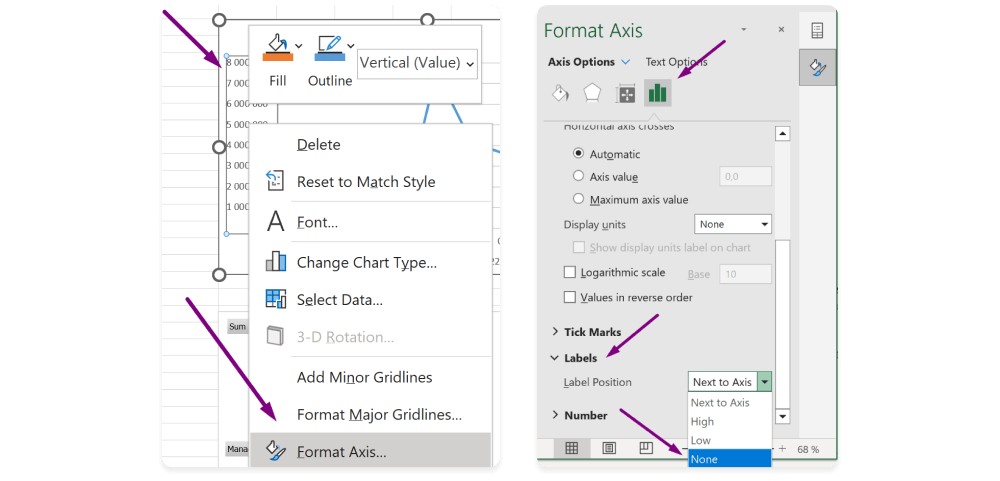
#5. Прибрати/додати назву осі, назву діаграми, легенду, сітку тощо — праворуч від діаграми зображено плюсик — опція «Елементи діаграми», де біля рекомендаційного поля потрібно прибрати/поставити галочку.
#6. Змінити дизайн діаграми можна також за допомогою шаблонів Excel у верхньому меню на вкладці «Дизайн».
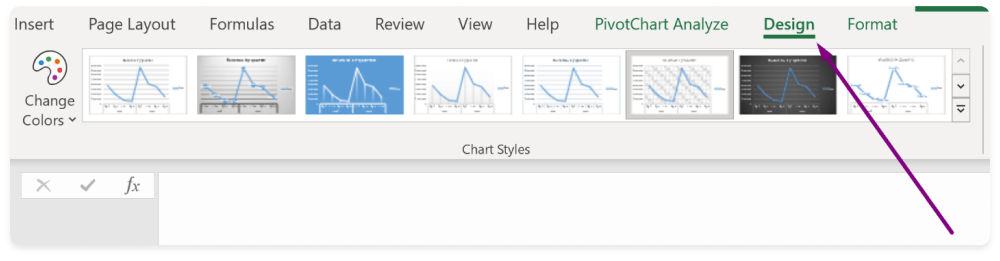
Вибираючи дизайн діаграми, не захаращуйте її, краще залишити в центрі уваги потрібні показники.
#7. Додати зрізи (фільтри), щоб панель діаграм відображала дані у розрізі потрібного фільтра.
Щоб додати зріз, клацніть на діаграму, у верхньому меню виберіть опцію «Аналіз зведеної діаграми» (PivotChart Analyze), далі — функцію «Вставити зріз» (Insert Slicer):
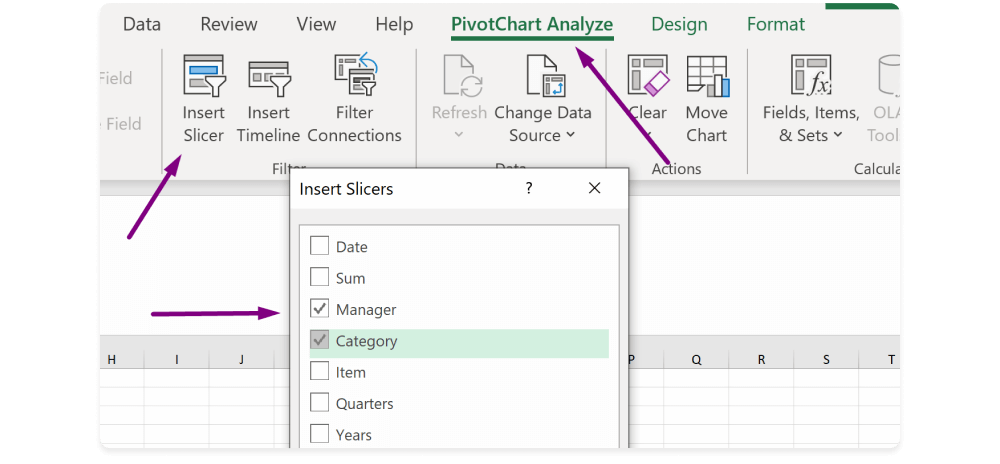
З'явиться вікно, де потрібно проставити галочки напроти полів, на основі яких необхідно створити зрізи. Наприклад, виберемо зріз про менеджерів та категоріяї. Зрізи матимуть такий вигляд:
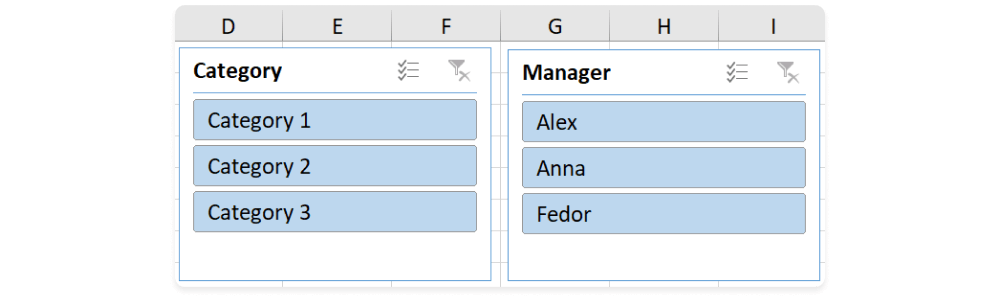
Також можна створити тимчасовий зріз, щоб можна було фільтрувати дашборд за датою. Для цього на тій же вкладці «Аналіз зведеної діаграми» (PivotChart Analyze) вибираємо функцію «Вставити тимчасову шкалу» (Insert Timeline):
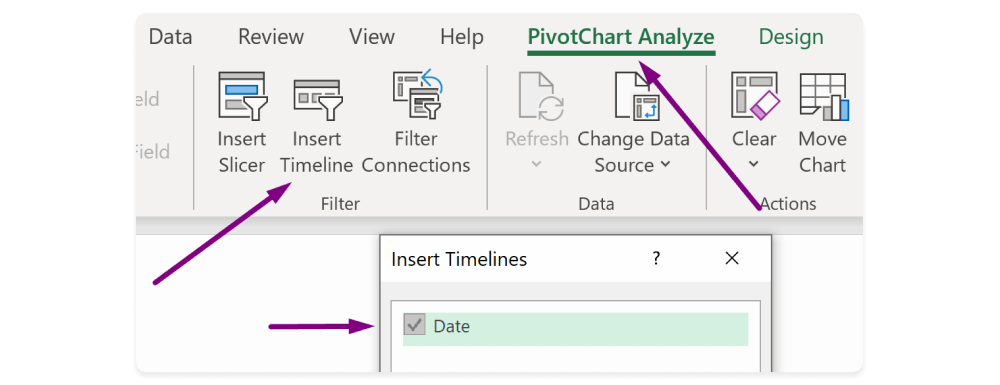
Тепер наш дашборд містить такі фільтри:
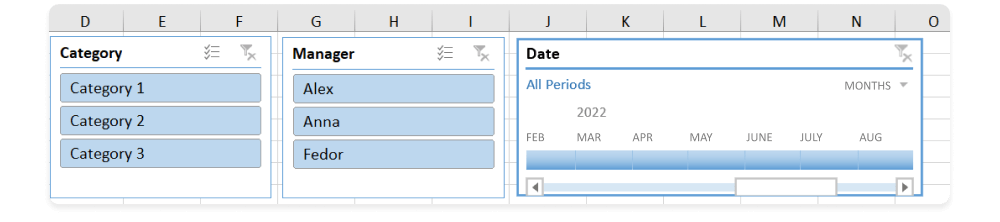
За замовчуванням ці зрізи спрацюють тільки для однієї діаграми, на основі якої вони створювалися, але за допомогою кількох кліків зрізи можуть поширитись на весь дашборд. Для цього клацніть правою кнопкою миші по зрізу та виберіть «Підключення до звітів» (Report Connections).
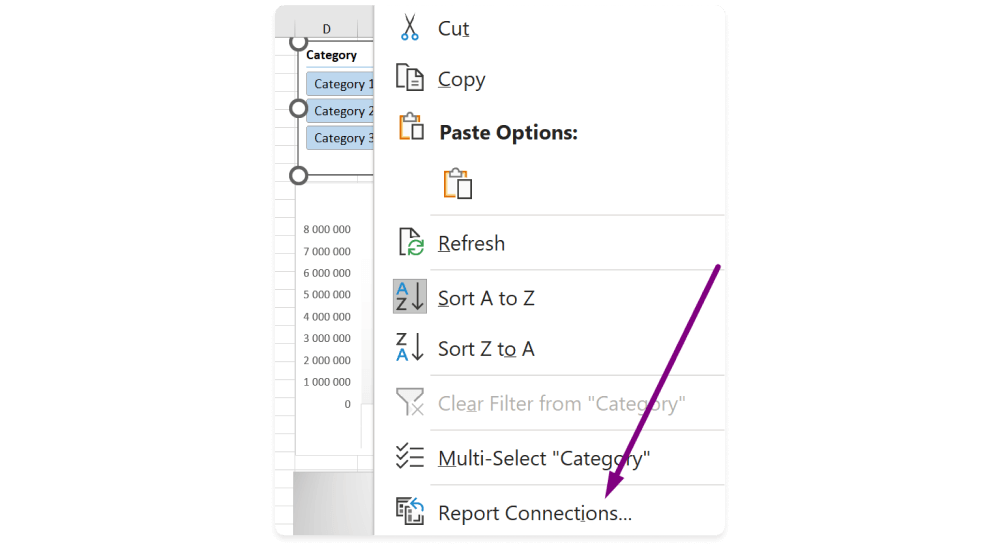
Поставте галочки навпроти всіх зведених таблиць:
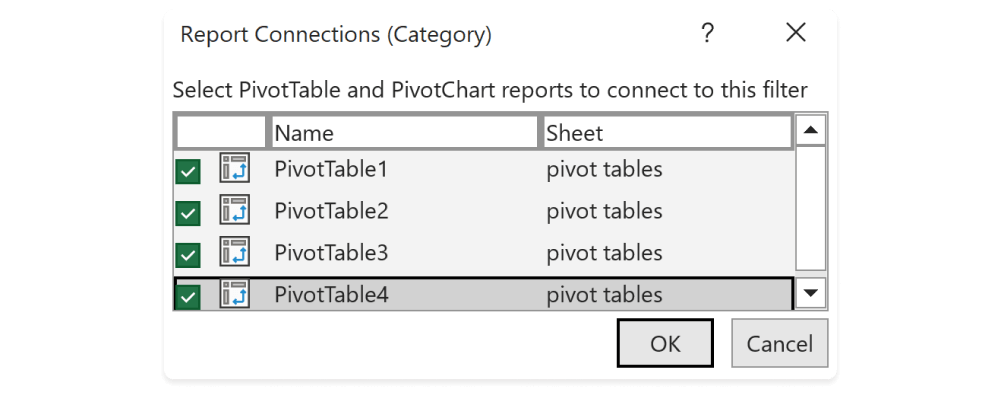
Таку дію потрібно повторити для всіх створених зрізів, після чого всі діаграми стануть однаково чутливі до фільтра.
Наприклад, так виглядатиме дашборд, якщо застосувати фільтр — Category 1 і Manager Anna:

Щоб скинути фільтр, потрібно клацнути на іконку у правому верхньому кутку:
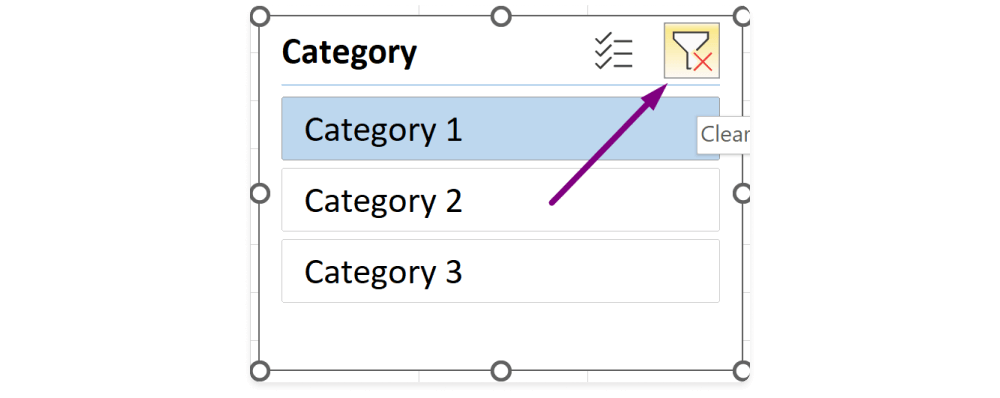
Таким чином, ми створили дашборд, що складається з 4-х діаграм, 3-х зрізів і тепер:
- отримали цілісну картину відразу за всіма значимими показниками
- можемо розглянути дані з різних сторін та отримати бізнес-інсайти, непомітні у простому звіті
- працюємо зі звітністю, яка краще зрозуміла для всіх, хто нею користується


Бажаєте отримувати дайджест статей?