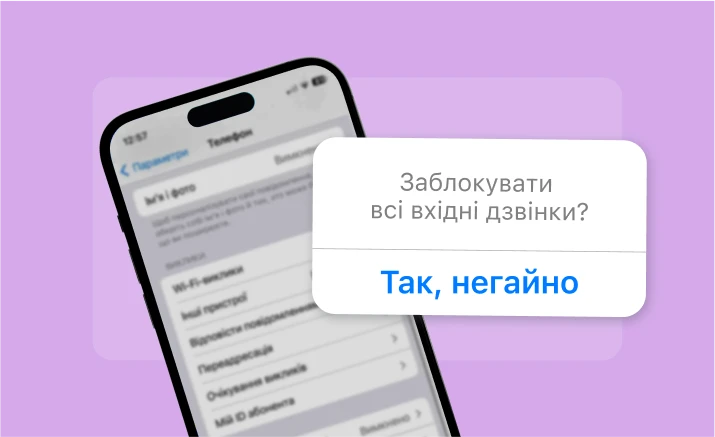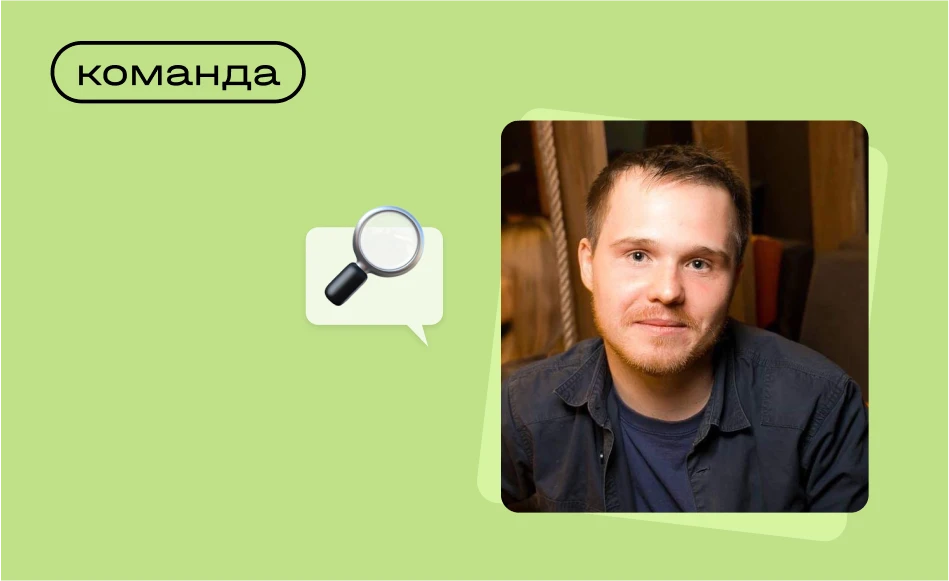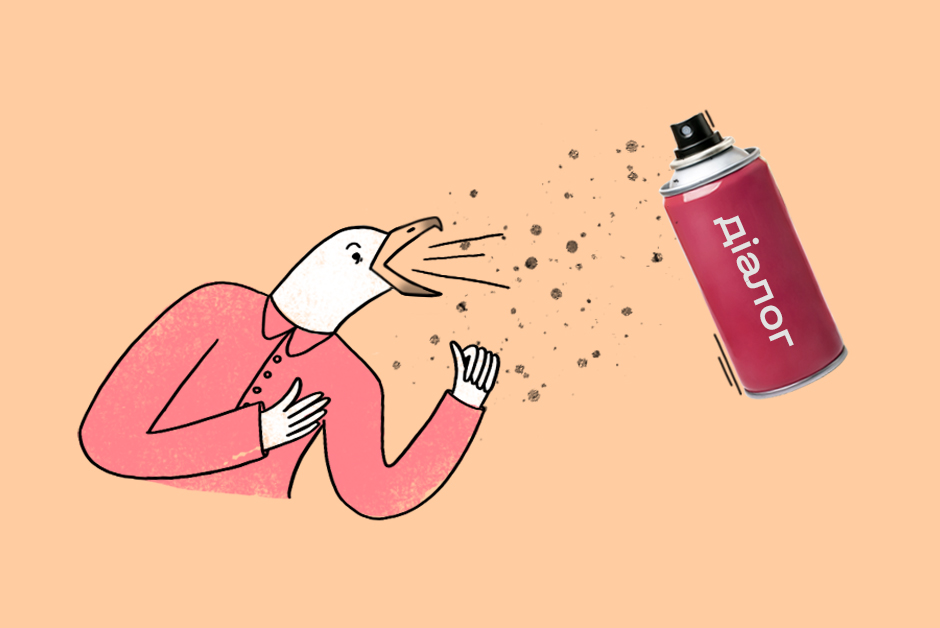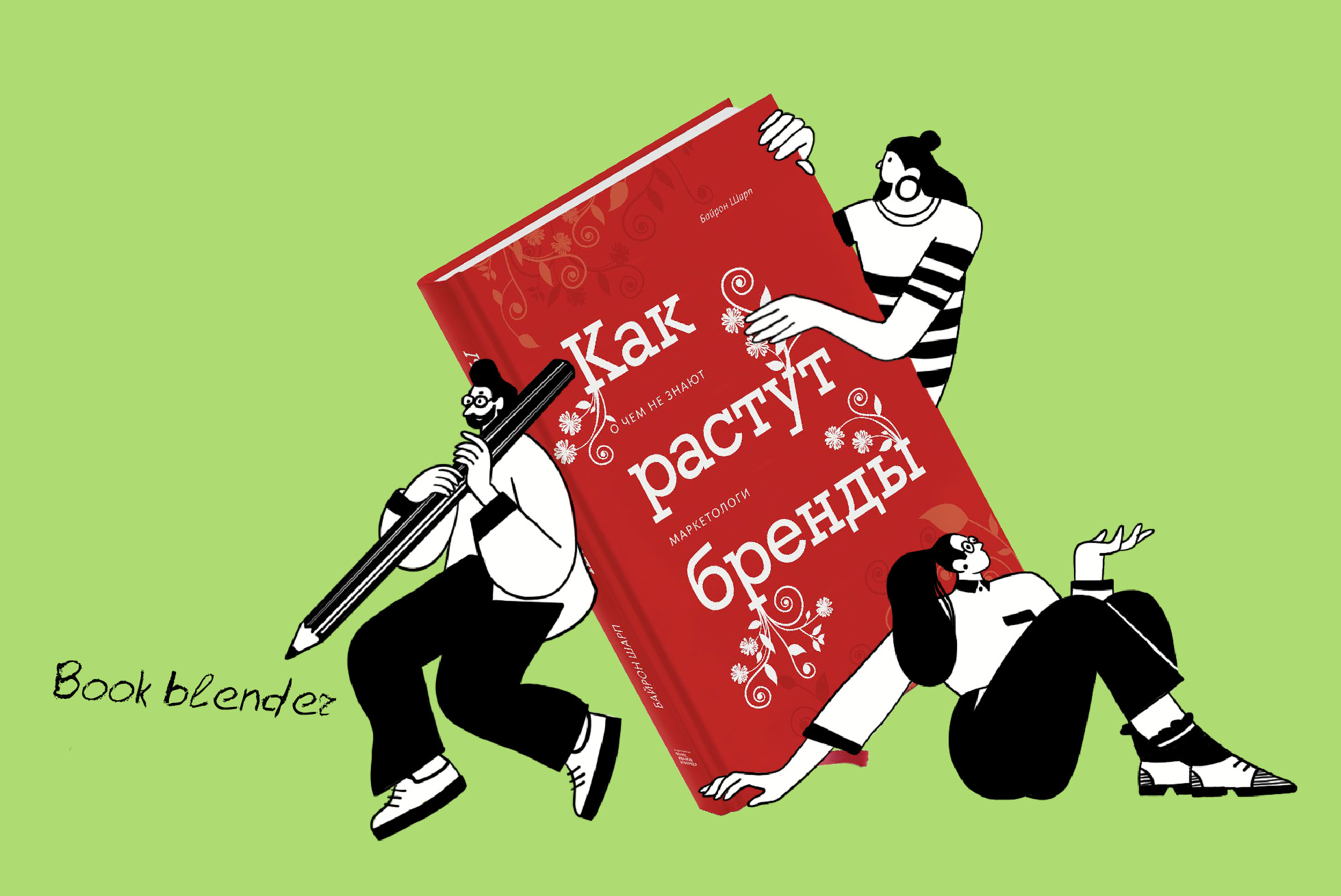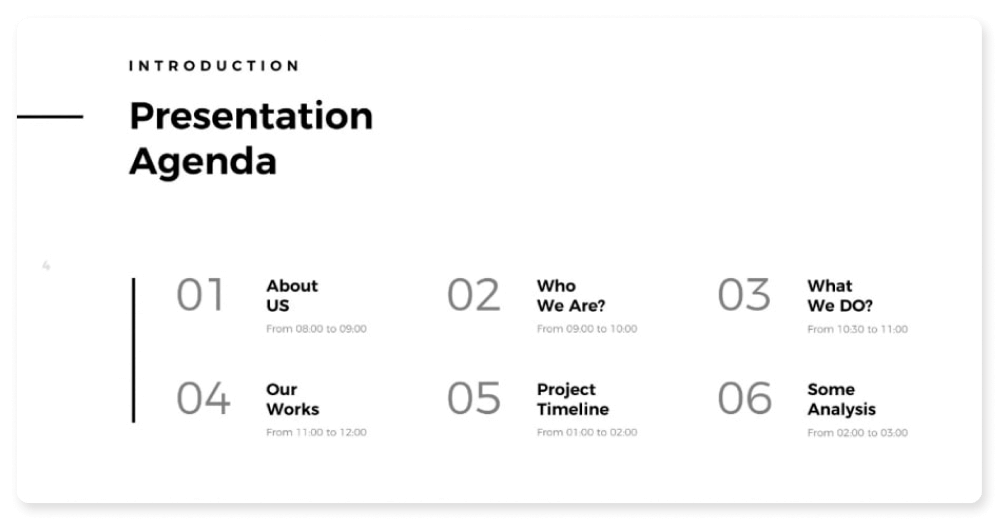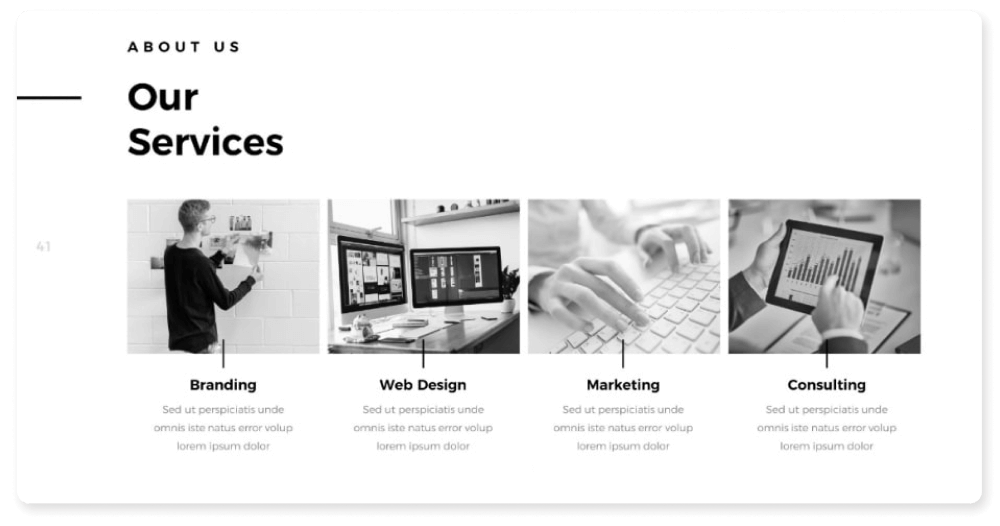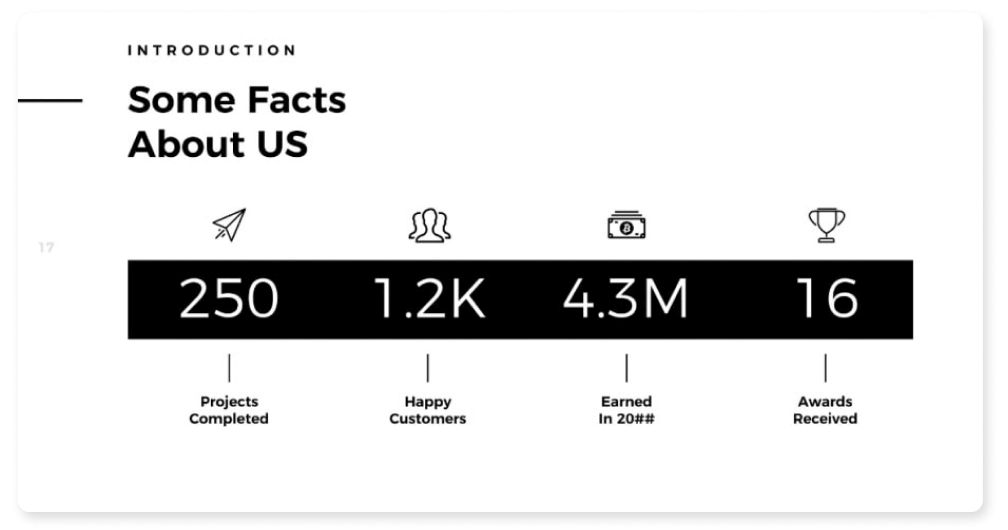Ми часто думаємо, що дизайн у презентаціях потрібен, «щоб було гарно». Але він має й інші функції. Головне завдання дизайну презентацій — посилити ваш виступ через візуальну складову. А в підсумку — допомогти досягти своєї цілі, чи то продаж, наступний етап переговорів чи донесення ідеї.
Робити професійні презентації стало модно, хоча неякісного контенту досі багато.
Американський підприємець Томас Вотсон говорить: «Хороший дизайн — це хороший бізнес».
Три основні принципи дизайну слайдів
Принцип 1. Порядок
Пам'ятаєте, як мама постійно просила навести лад у кімнаті й говорила: «Порядок на столі, порядок у голові» (гаразд, може, у мене був окремий випадок).
Так само думають люди, які бачать вашу презентацію. Якщо ви послідовно та структурно розкриваєте свою тему, вас сприймають як людину, якій можна довіритися.
Правильно виконаний дизайн у Powerpoint цьому сприяє.
Уявіть іншу презентацію, де спікер «стрибає» зі слайда на слайд, буркоче під ніс і збивається з думки. Згадали такого? Довірите йому свої гроші?
Порядок на слайді допомагає фокусуватися на потрібних елементах та створює логіку зчитування інформації.
Ненсі Дуарте, засновник однієї з найбільших компаній, що займаються дизайном: «90 відсотків креативного процесу — це руйнація.»
Коли ми працюємо над слайдами, більшу частину часу щось прибираємо, скорочуємо та структуруємо. Руйнуємо і знову будуємо. Розберімося, як привести слайди в порядок.
#1. Оформлюйте слайди в одному стилі. Для створення візуальної ієрархії використовуйте шрифт, колір, фігури.
Це проста чорно-біла презентація із чіткою ієрархією. На останньому слайді зчитуємо насамперед цифри, а потім додаткову інформацію про кількість проєктів і щасливих користувачів. Присутній елемент — лінія, яка повторюється в тому чи іншому вигляді на всіх слайдах.
#2. Використовуйте вбудовані інструменти вирівнювання (лінійку, напрямні та сітку PowerPoint).
Вирівнювати об'єкти в PowerPoint не так складно, як здається. Для цього потрібно на вкладці «Вигляд» активувати: «Лінійка», «Сітка», «Напрямні».
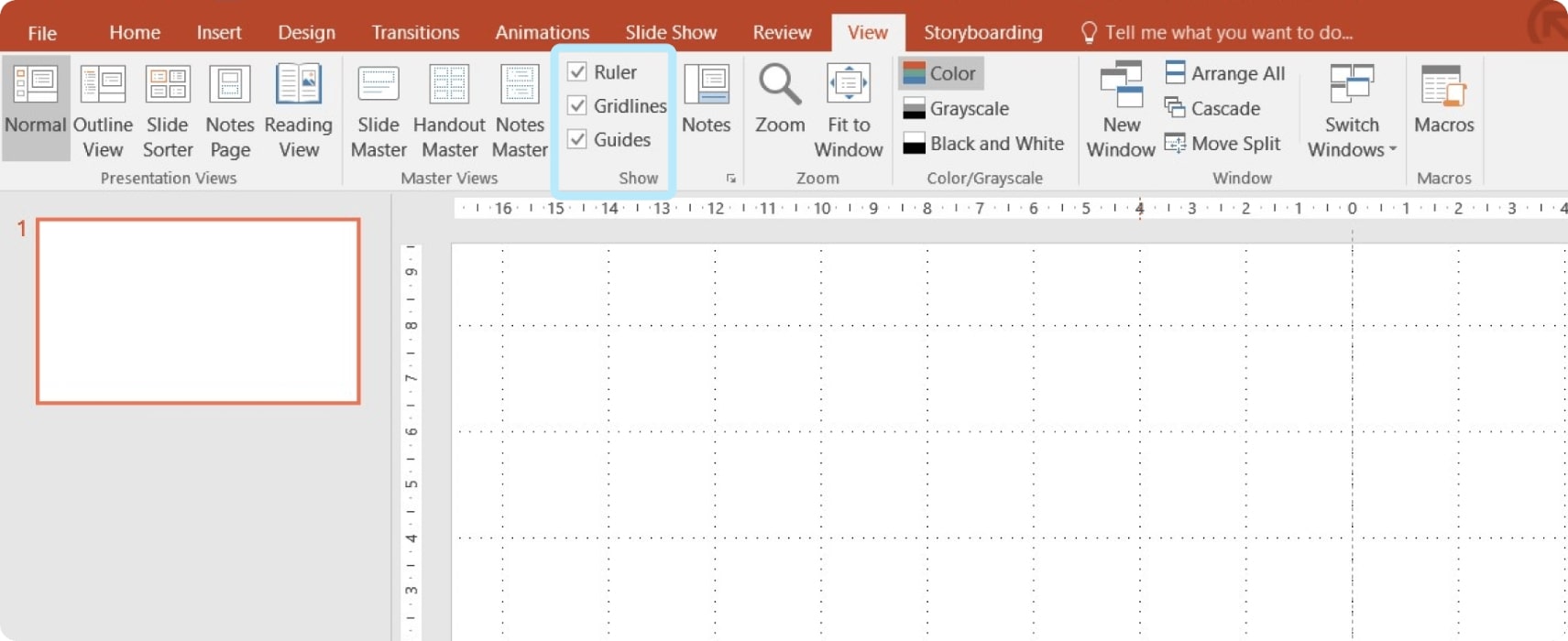
Якщо клацнути на напрямну правою кнопкою миші, можна змінити її колір, а також додати горизонтальну або вертикальну напрямну.
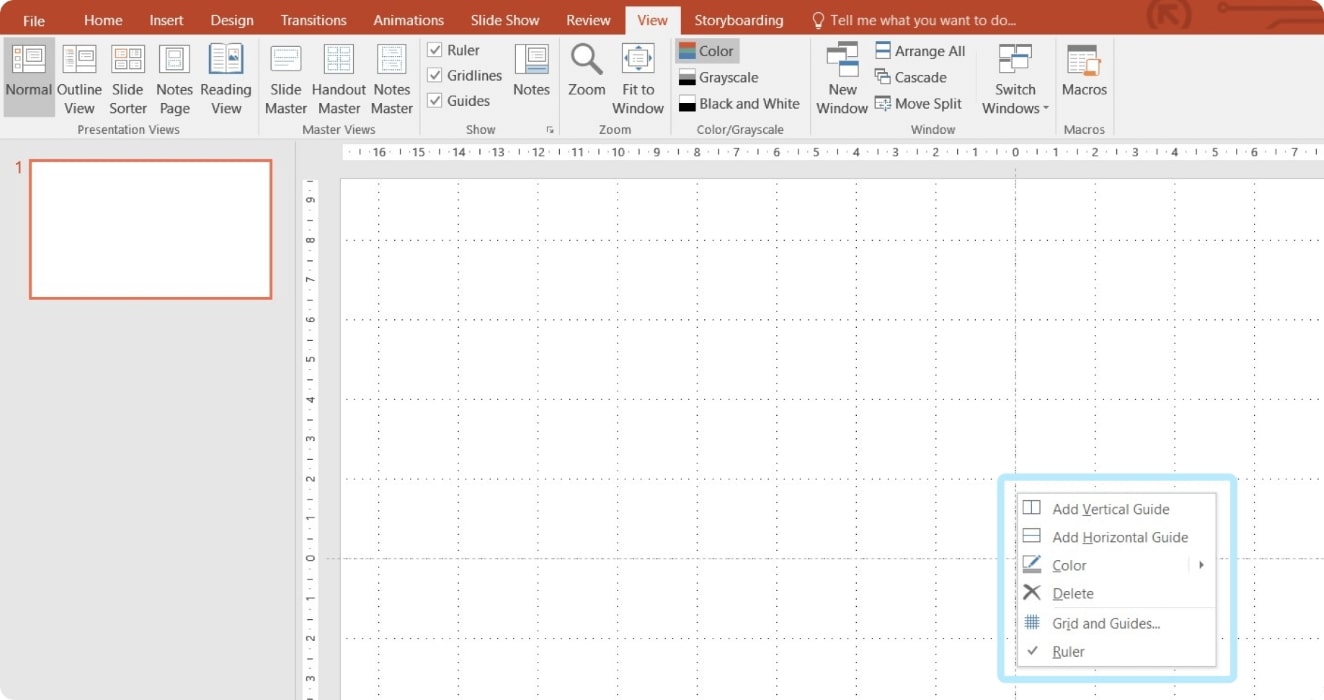
Добре допомагають вирівнювати об'єкти «Смарт-напрямні», які автоматично показують (за допомогою червоних стрілок) симетричне розташування об'єктів відносно один одного.
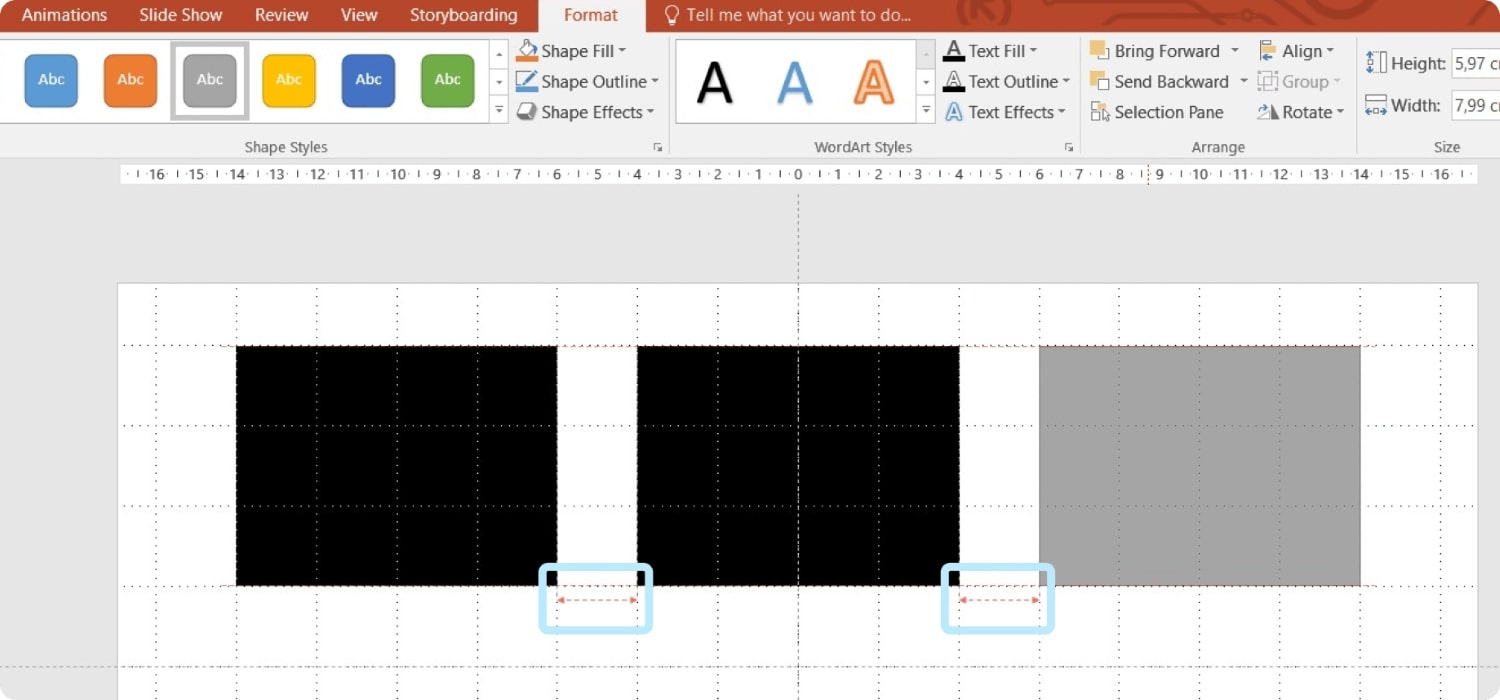
#3. Копіюйте слайди та елементи замість створення слайдів заново.
Хороший дизайн презентації — це повторюваність елементів, кольорів та інших об'єктів.
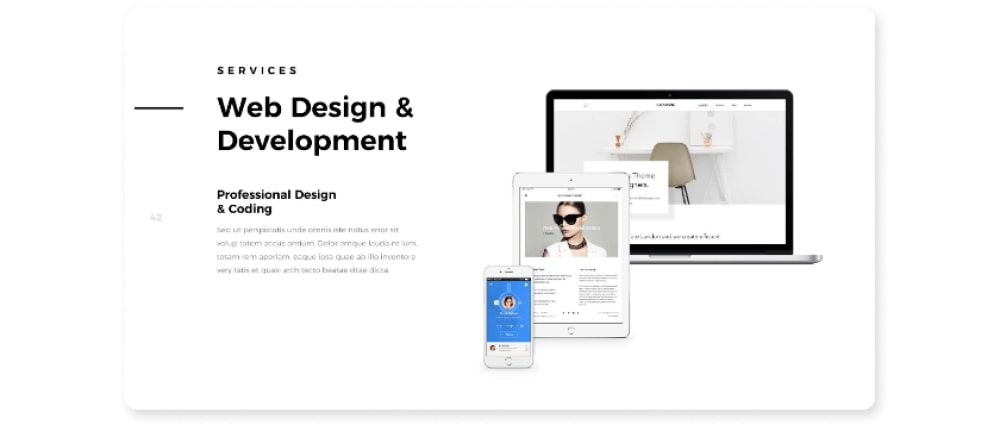
Тут використовується елемент, що повторюється в тому самому місці на слайді, — лінія. Цього можна досягти, використовуючи «Зразок слайдів» або просто копіюючи попередній слайд.
Навіть така, начебто, незначна деталь, здатна значно покращити дизайн презентації Powerpoint.
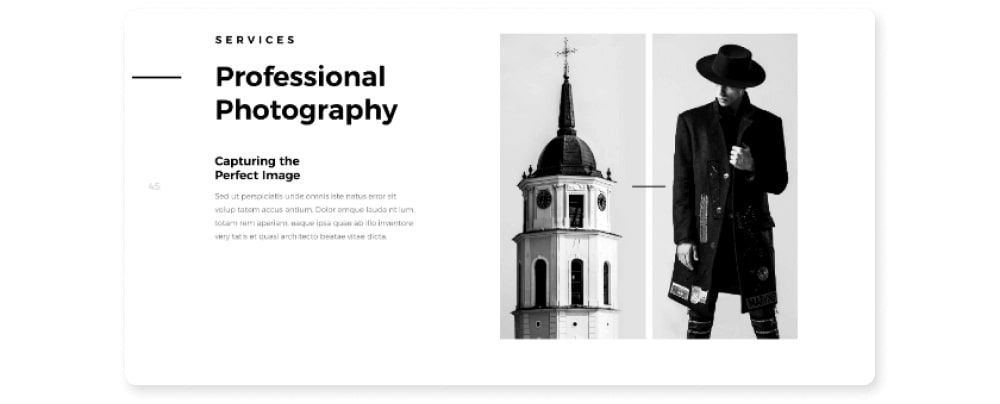
Принцип 2. Фокус
Наш зір влаштований таким чином, що сфокусуватися на всьому відразу неможливо. Тому ми виділяємо окремі елементи чи бачимо всю картину загалом.
Наприклад, на цьому слайді хоч і є фокус, але зчитується він досить складно.
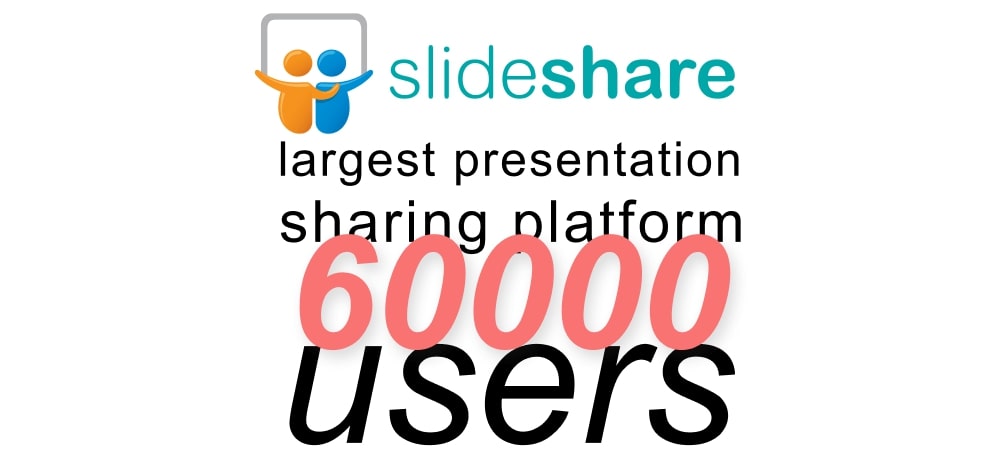
На цьому слайді ви насамперед прочитаєте число 78%, а потім звернете увагу на текстову інформацію.
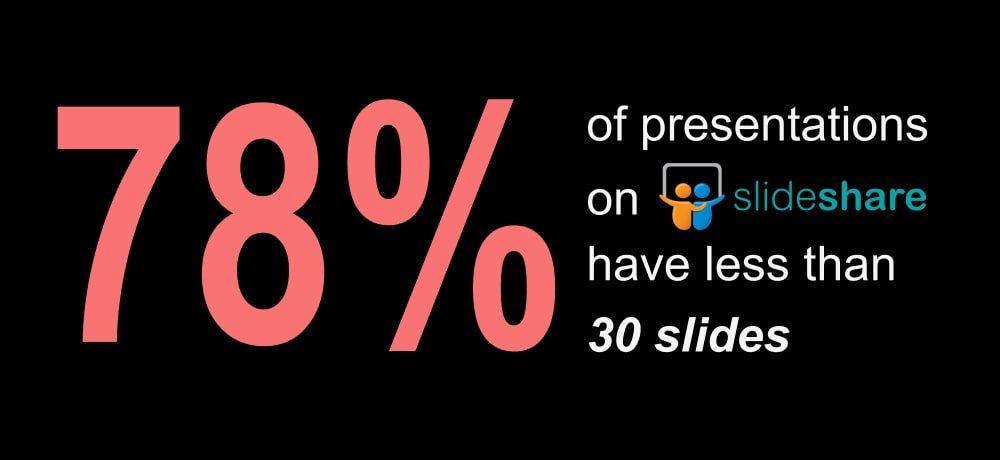
Важливо, щоб аудиторія могла одразу вловити ключову цифру або думку, для цього й існує фокус. Це як снайперський приціл, до якого ви даєте заглянути вашим глядачам.
Як створити фокус на слайдах
Розташуйте елементи таким чином, щоб людина відразу могла прочитати найважливіше повідомлення. Наприклад, тут у першу чергу ви побачите зображення з написом «Services».
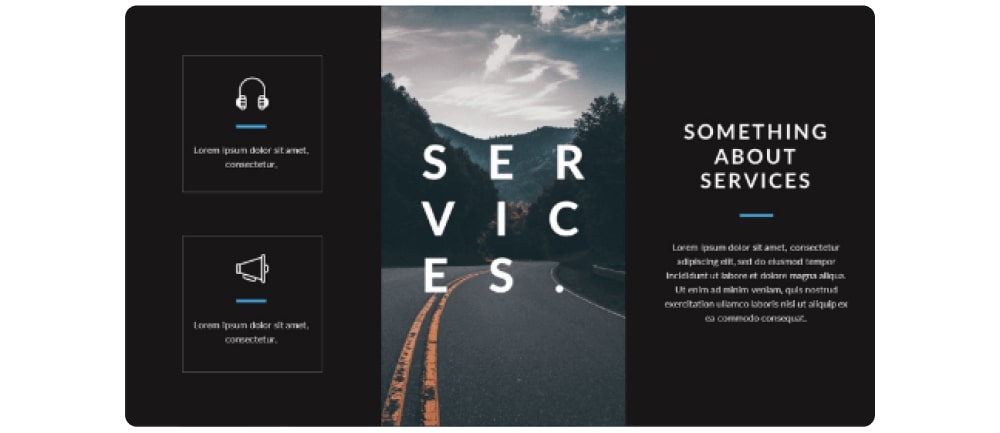
Виділіть важливий елемент кольором, формою чи розташуванням. Створіть контраст або колірну пляму. Фраза «Best Products» очевидно виділяється на слайді нижче.
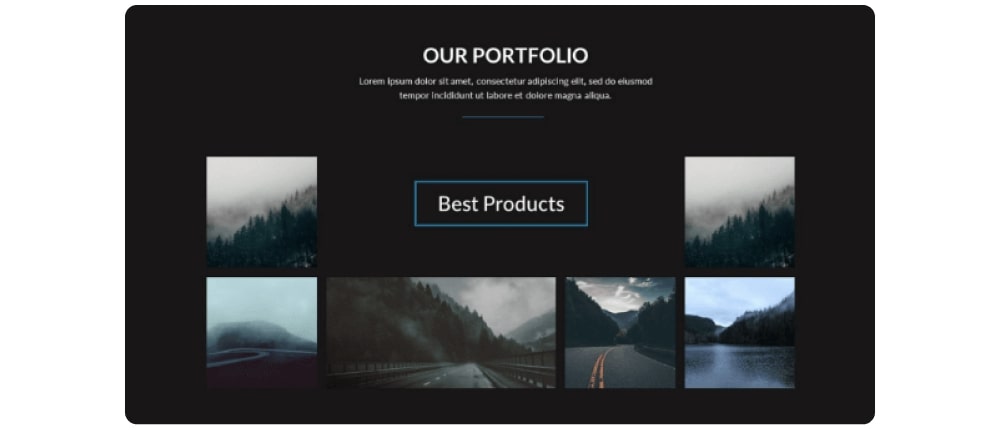
У тексті намагайтеся виділяти найважливіші фрази. Це можна зробити за допомогою кольору, товщини чи розміру тексту. Наприклад, як у цьому слайді.
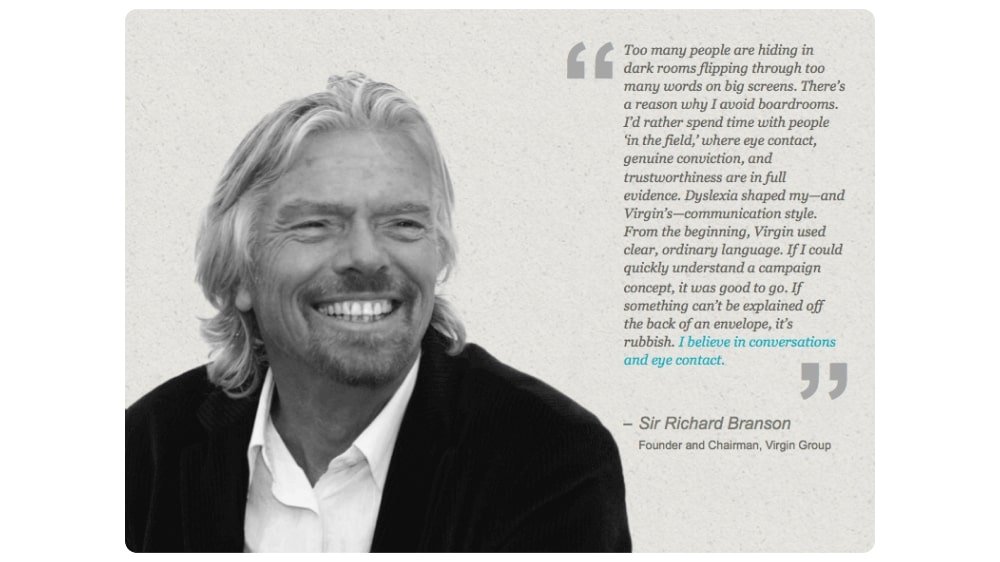
Принцип 3. Простота та зрозумілість
Еволюція — це спрощення, а не ускладнення. Після ребрендингів логотипи міжнародних компаній та брендів стають максимально простими. Те саме відбувається з дизайном систем: наприклад, Microsoft перейшов від 3D-елементів та промальовування деталей до плоских іконок та простих форм.
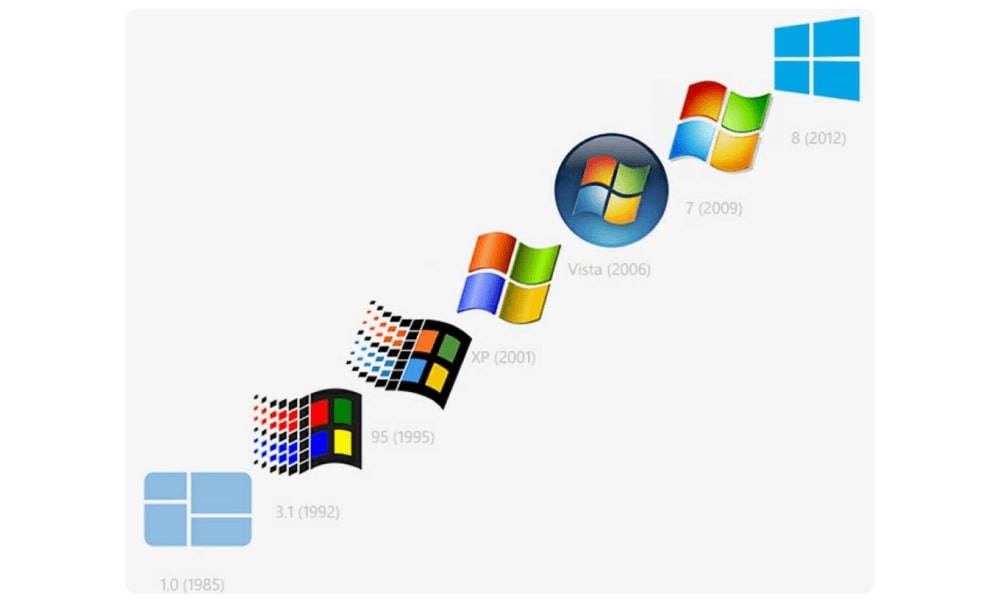
Наприклад, «Знайомтеся, наша команда» можна написати текстом без ускладнень.
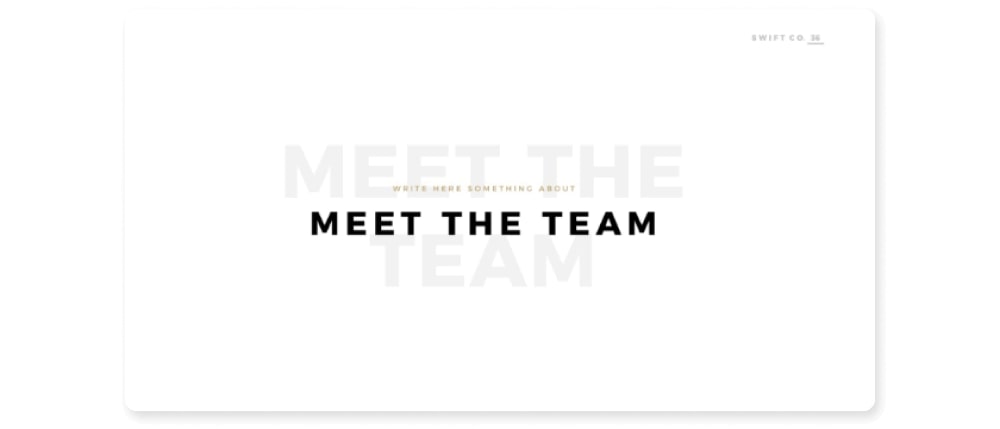
Ось приклад напису з нестандартним шрифтом, який відразу задасть тон усій презентації.

З чого складається дизайн презентації
Сукупність усіх елементів створює дизайн презентації. Умовно їх можна сформулювати так:
- оптимізація тексту
- вибір шрифту
- підбір кольору та фону
- вибір іконок
- фігури
#1. Оптимізуємо текст
Коли ви готуєте презентацію, намагайтеся подавати інформацію тезово, без складних формулювань. Якщо виступаєте публічно — скоротіть текстову частину максимально (пам'ятаєте, що ви можете її розповісти). Такі прості рекомендації покращать сприйняття дизайну слайдів Powerpoint.
Ієрархія тексту
Коли дивитеся на цей слайд, першим помічаєте напис великими літерами AUDIENCE.
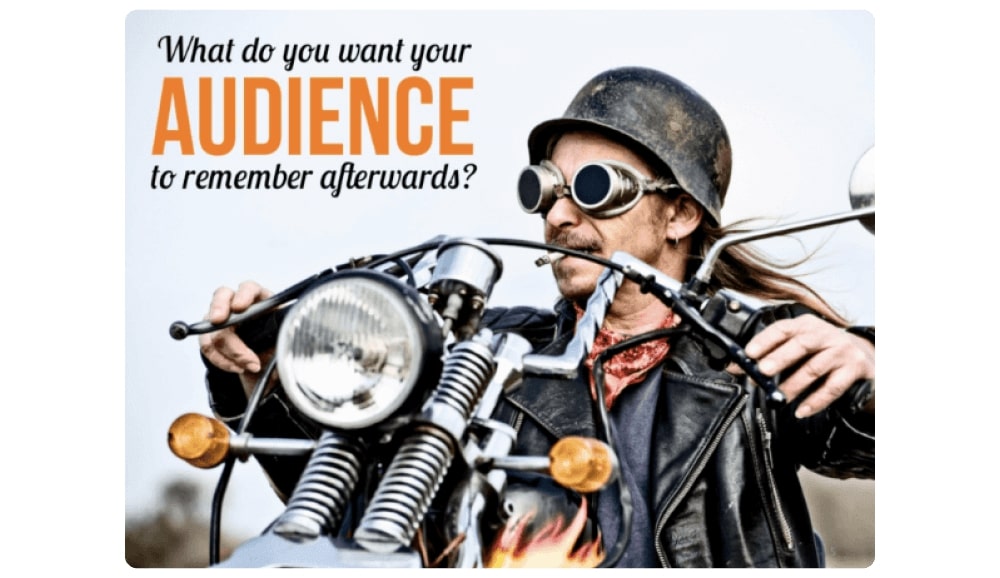
Створити ієрархію у тексті допоможуть розмір шрифту, колір або напівжирне зображення. Декоративні шрифти добре підходять для заголовків, але для основного тексту їх краще не використовувати. А розставити пріоритети можна за допомогою шарів інформації (не більше 2–3).
За змістом намагайтеся будувати вашу презентацію, виходячи з наступної ієрархії:
- головна думка
- основний зміст слайда
- кому цікаво — дивиться далі
- подробиці, пояснення, роз'яснення
- деталі
Читабельність і розмір шрифту
Я рекомендую використовувати від 24–28 пунктів у презентаціях для публічних виступів та від 12–14 пунктів у презентаціях на відправку та для читання.
Намагайтеся не вирівнювати великі абзаци тексту по центру, використовуйте вирівнювання по лівому краю. Наприклад, як тут.
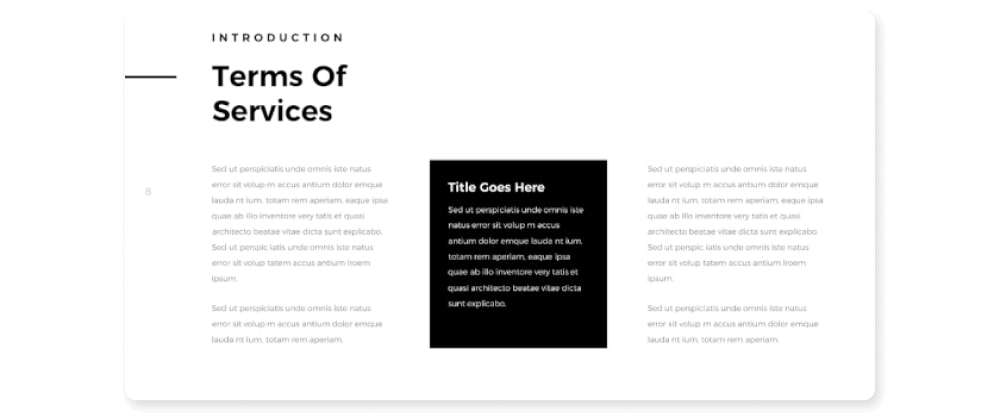
Перевірка правопису
Я неодноразово потрапляв у ситуації, коли проводив презентацію з помилкою на слайді. Люди це помічають, а найсміливіші одразу кричать із зали. Але з ким не трапляється.
Це скриншот реклами з Facebook. Зверніть увагу, до чого призвела помилка. Мені було смішно, страшно (це ж реклама, а отже, в неї вклали гроші) і прикро водночас. Замість фрази «создатель брендов», було написано «создатель БРЕДОВ».

Перевіряйте текст, щоб не було дурні.
#2. Вибираємо шрифт
Ось основне правило для шрифтів у презентації
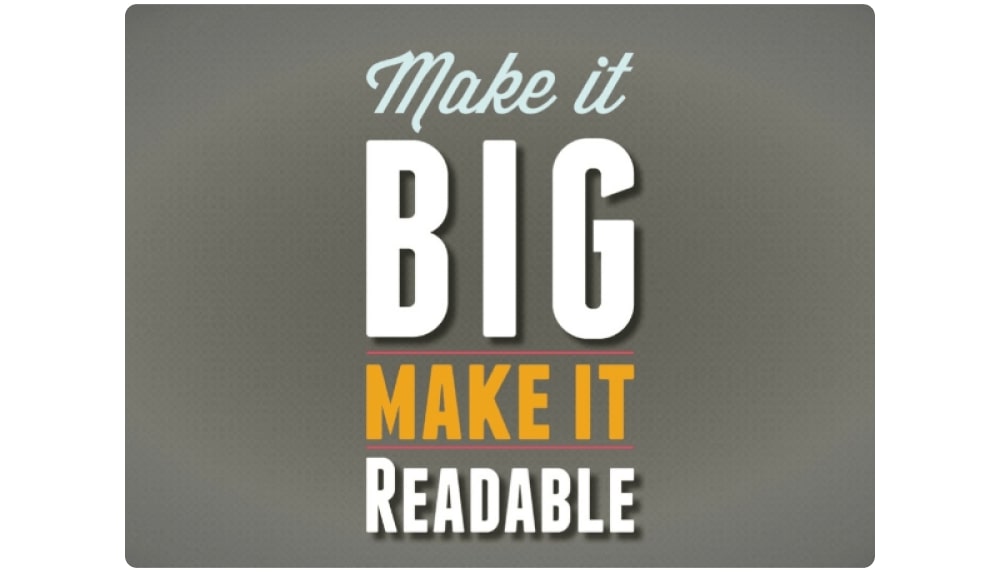
Зроби його великим та читабельним.
Шрифт — це тон, яким ви спілкуєтеся з вашою аудиторією.
Він може кричати, говорити спокійно, бути грайливим чи суворим.
Я рекомендую використовувати не більше ніж 2–3 шрифти в одній презентації.
Заголовок. Можна використати декоративний шрифт.
Основний текст. Між шрифтом заголовка та основним має бути видима різниця.
Коментарі, позначки. Використовується для уточнення деталей.
Досі не зовсім зрозуміло?
Подивіться на цю інфографіку — і все стане зрозумілим.
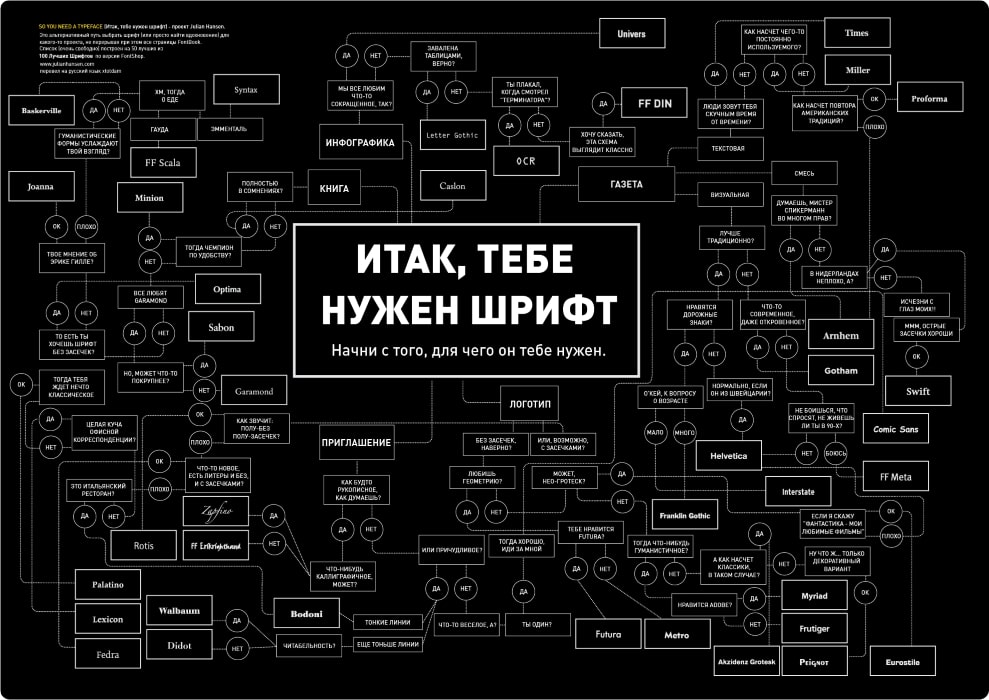
А ось тут ви можете безплатно скачати шрифти.
#3. Підбираємо колірну палітру презентації
Колір — важлива візуальна складова презентації. Колір може змінювати ставлення аудиторії — від агресії та фокусування до розслабленості та дружелюбності.
При виборі кольору потрібно відштовхуватися від корпоративного стилю чи тематики презентації. Рекомендую спочатку визначитися з фокусним кольором, потім підбирати палітру кольору (або відразу застосувати готову). Якщо ви виступаєте у темному приміщенні, використовуйте темне тло, якщо у світлому — світле. Фокусний колір не варто використовувати усюди — він повинен виділятися.
Зверніть увагу на ці презентації:
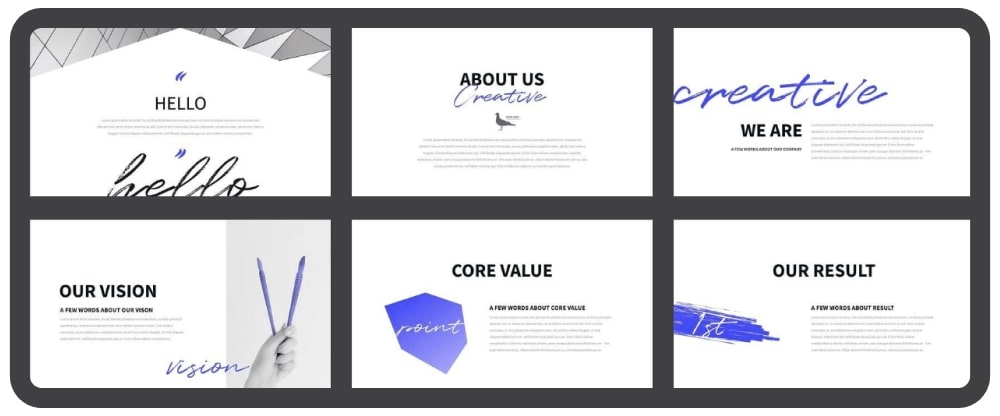
Я використовую палітру кольорів, в якій кольори поєднуються один з одним. Готову палітру можна вибрати тут.
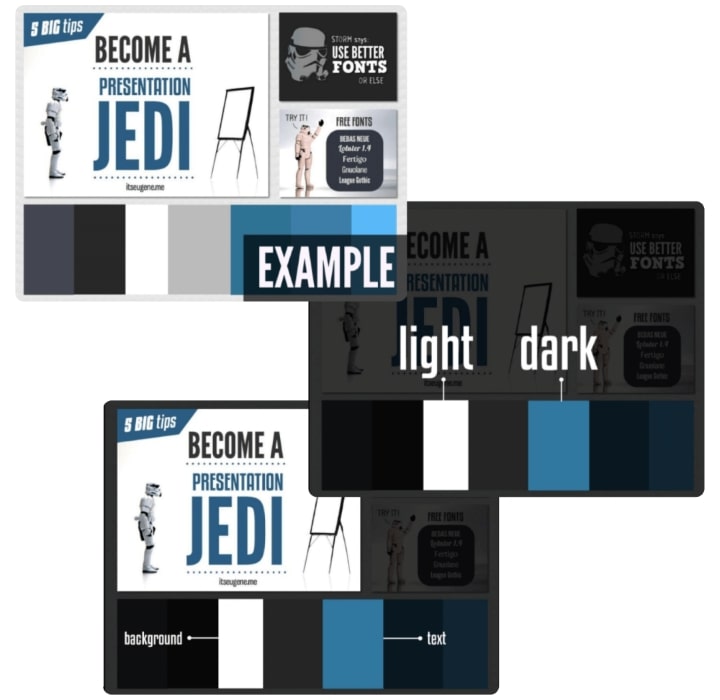
Один із способів інтегрувати кольори Powerpoint — використовувати піпетку.
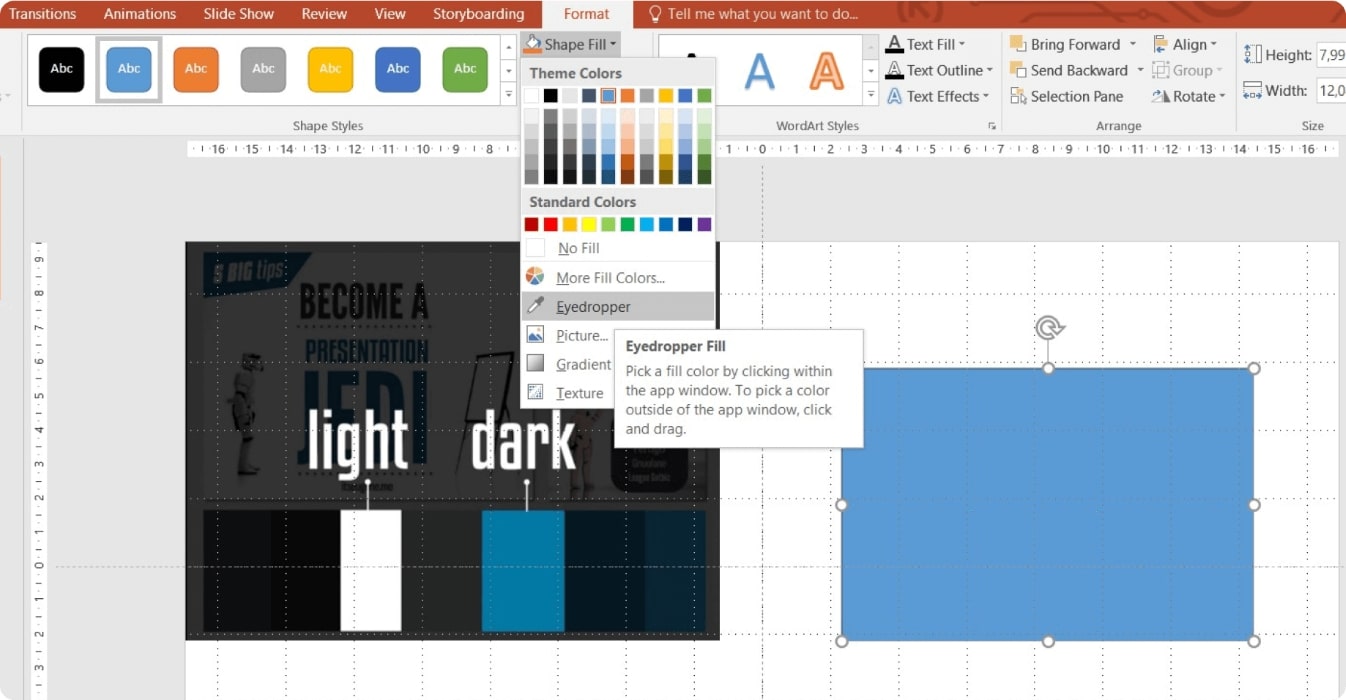
Принцип інструменту дуже простий — він копіює колір і застосовує його до вибраного об'єкта чи фігури. Всього в один клік мій прямокутник став такого ж бірюзового кольору, як на зображенні.
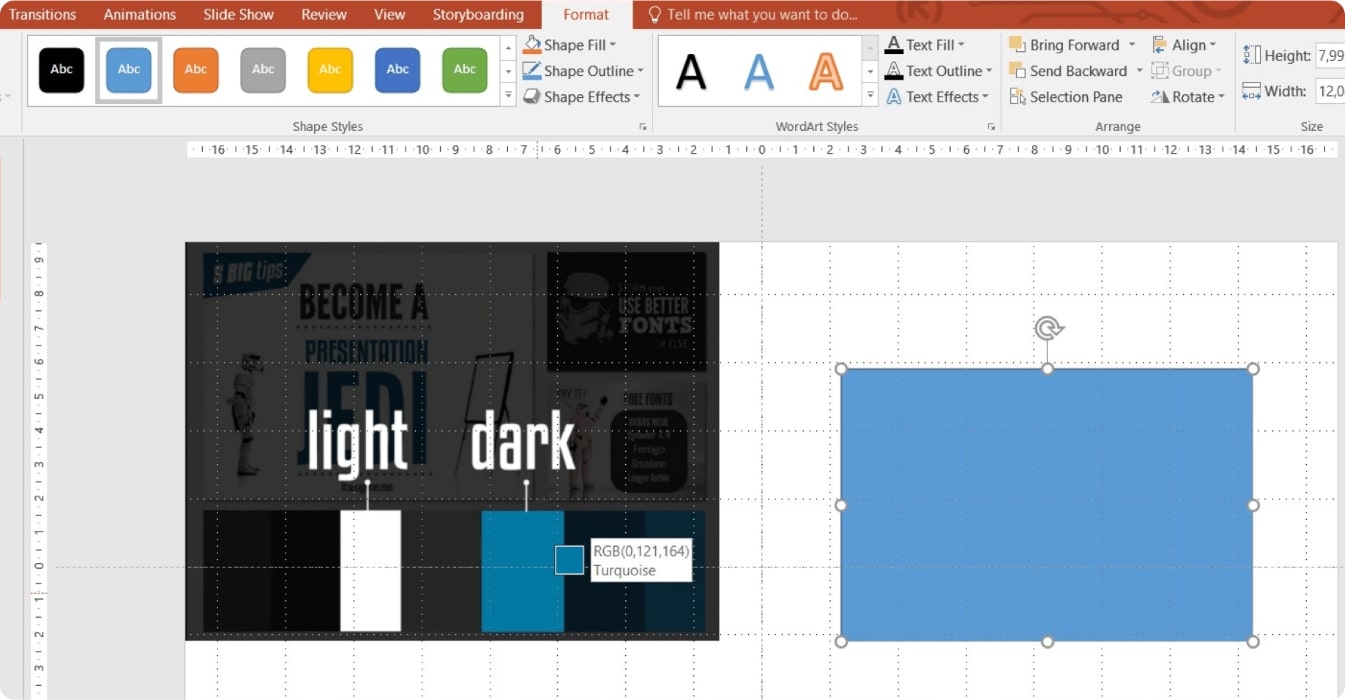
#4. Підбираємо іконки
Якщо ви почули якусь інформацію, за три дні згадаєте лише 10%. Але якщо проілюструвати дані картинкою або іконкою, то відсоток зросте до 65. Навряд це стало для вас відкриттям, але не варто забувати про такий ефект.
Існує багато сайтів з іконками, не потрібно бути дизайнером та малювати їх. Головне — використовувати іконки одного стилю, в одній палітрі кольорів, що доповнюють текст за змістом.
Ось приклад різдвяної презентації із використанням іконок:
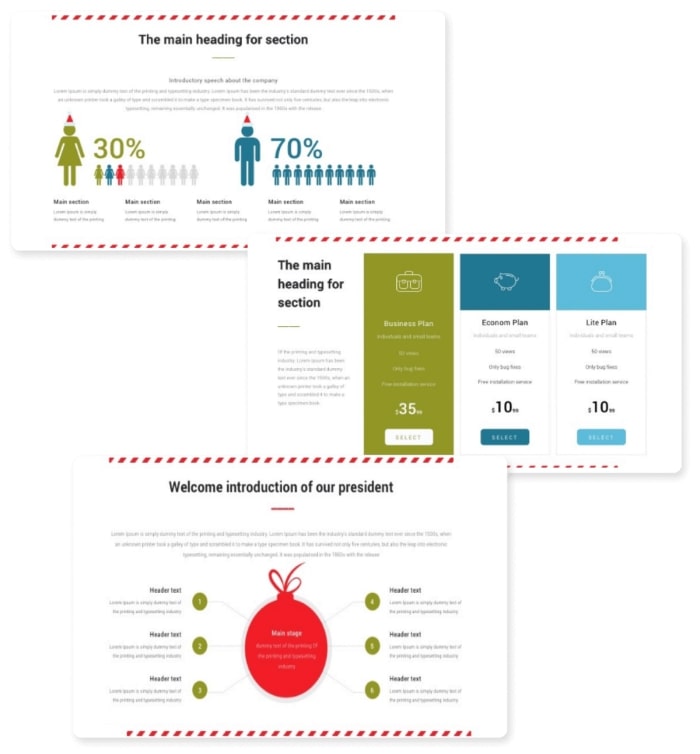
5. Використовуємо фігури
Перше запитання, яке може виникнути у вас — де взяти ці фігури. У PowerPoint їх багато, вони на видному місці.
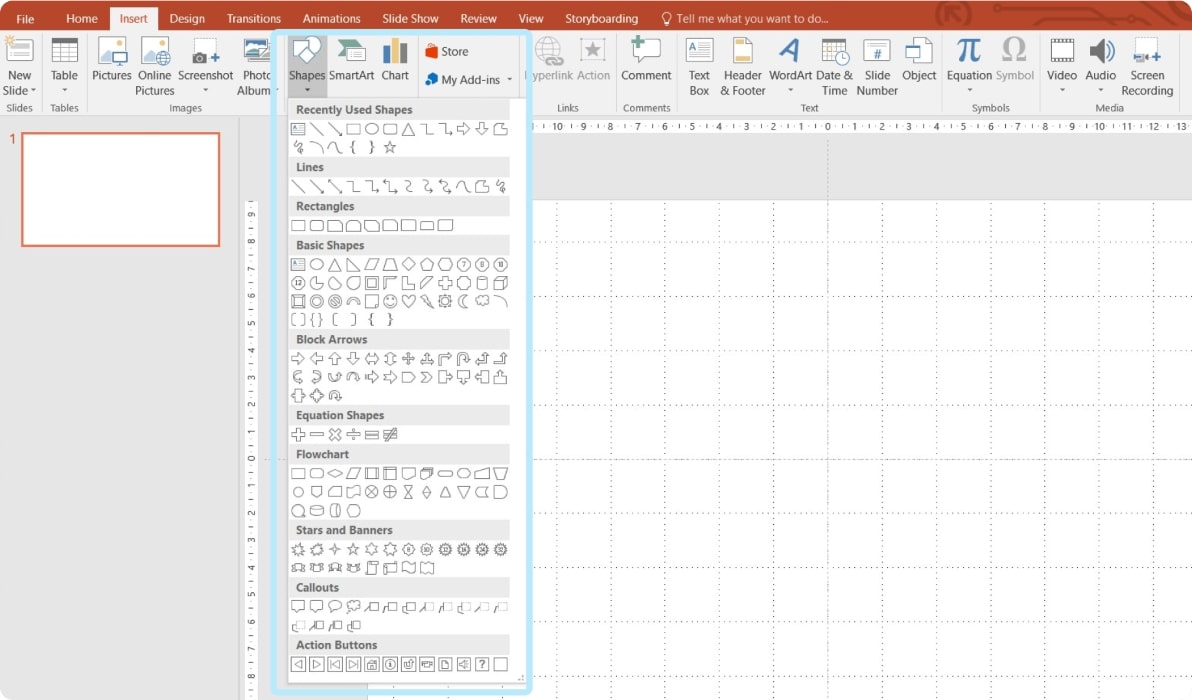
Подивімося, як вони можуть доповнювати та формувати дизайн презентації.
Фігури-розділювачі
Ці фігури допомагають зібрати об'єкти на слайді у смислові блоки. Наприклад, тут лінія чітко відокремлює заголовок із підзаголовком від основної текстової частини.
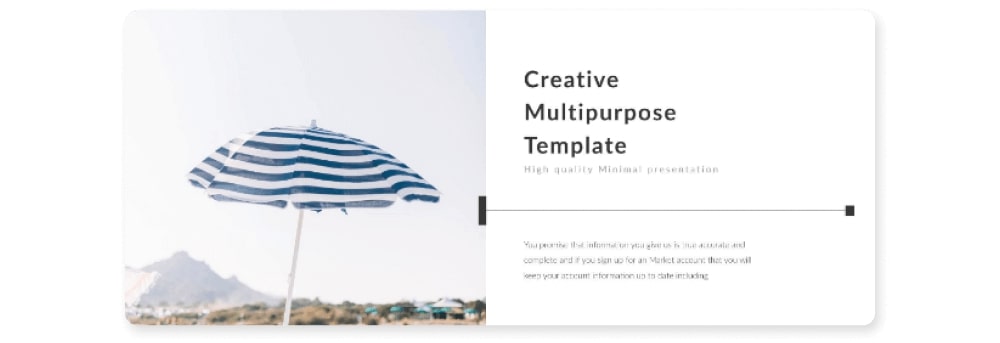
А тут — зображення від текстової частини
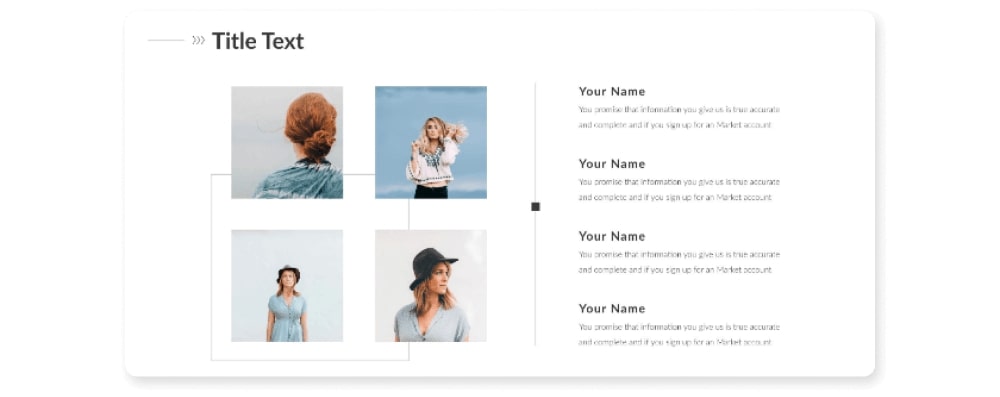
І тут іконки розділені на різні сектори для спрощеного сприйняття.
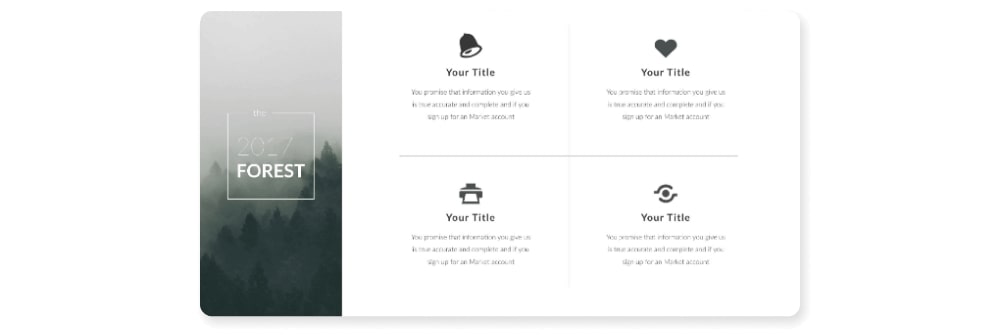
Фокусні фігури
Фокус можна створювати не лише за допомогою кольору або розміру, а й за допомогою графічних елементів. Вони можуть керувати увагою на вашому слайді. Як тут

Правда, що ви дивитеся насамперед на прямокутники?
Щоб зробити фігури у формі прямокутника без заливки, необхідно намалювати прямокутник і вибрати на вкладці «Формат» — «Заливка фігури» — «Немає заливки»
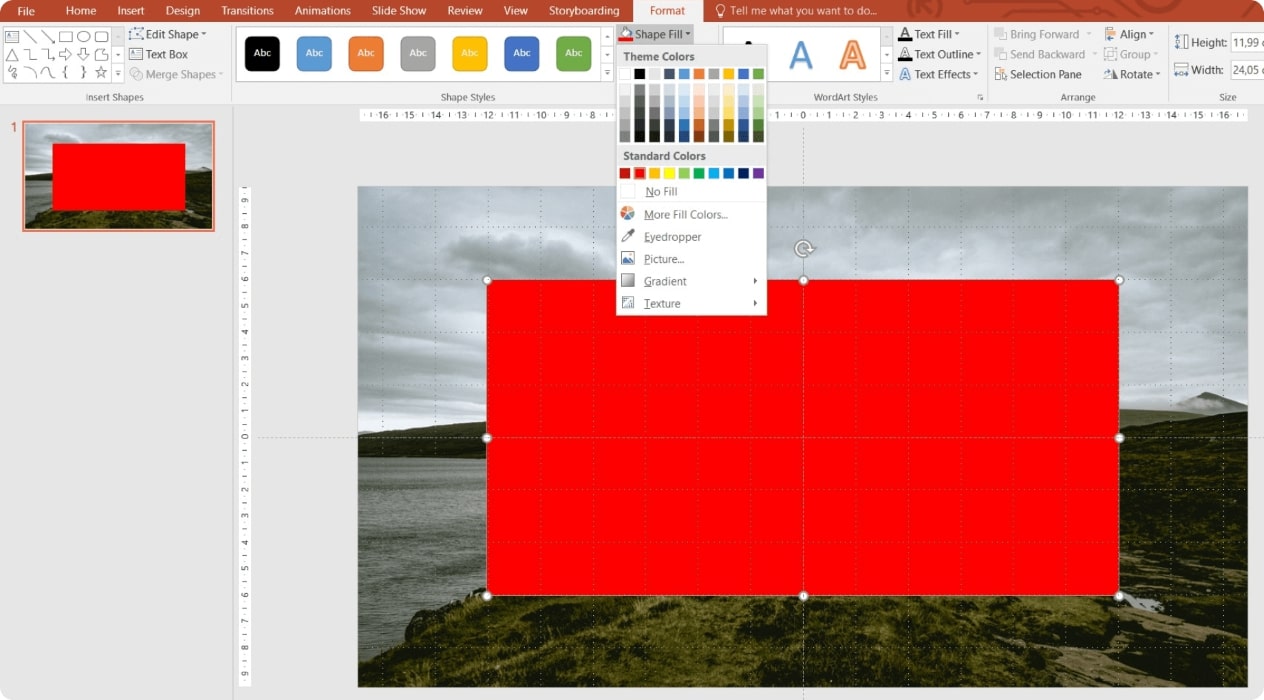
А в розділі «Контур фігур» можна міняти ширину лінії
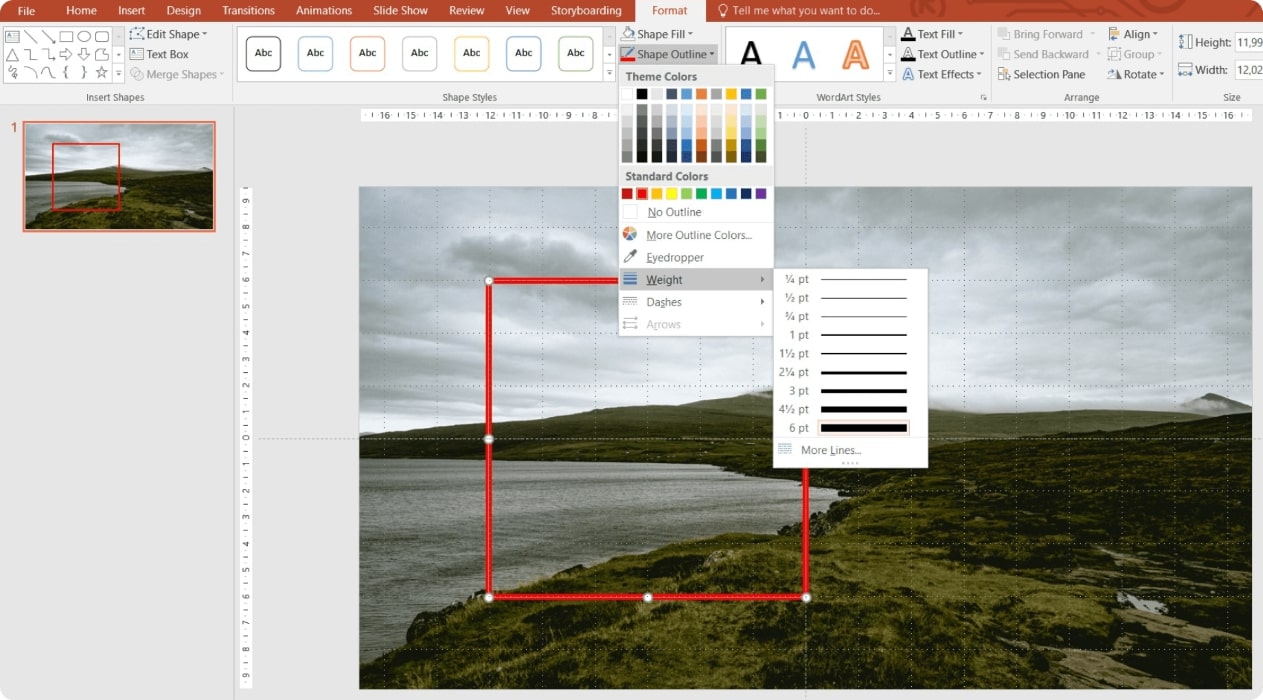
Лінії не обов'язково мають бути суцільними, можна задати довжину штриха, ставити стрілки на кінцях, вибирати інші налаштування.
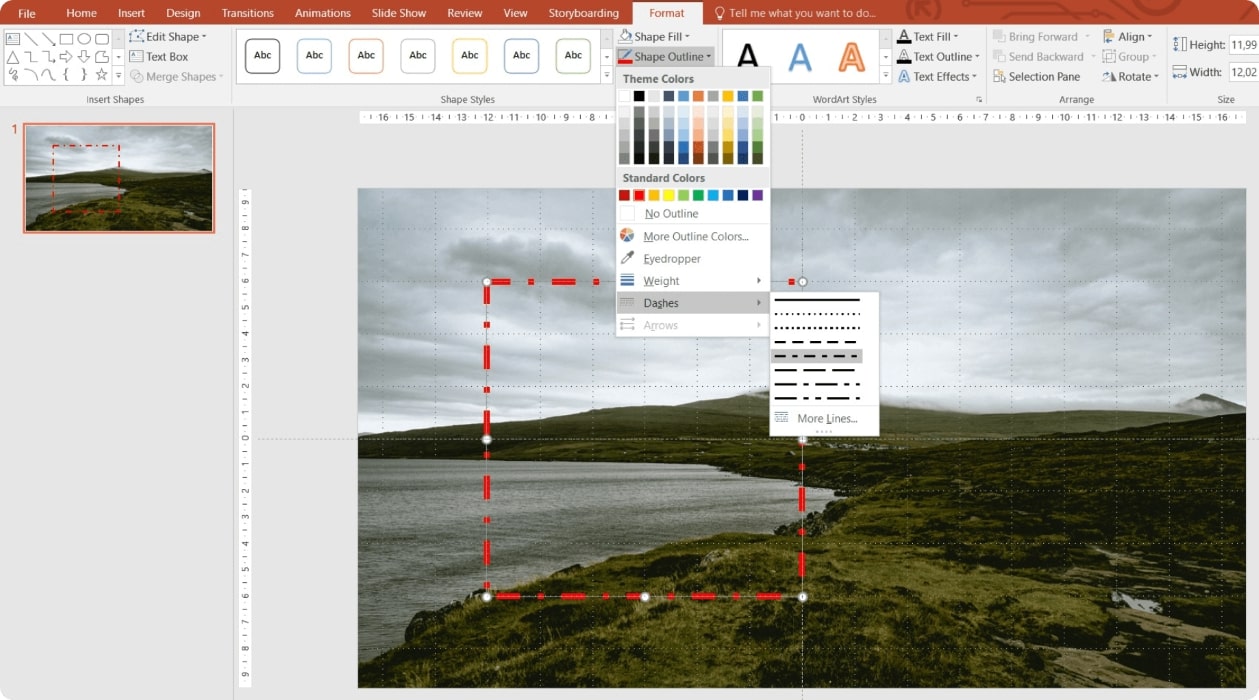
Пам'ятайте, що є три основні критерії успішної презентації: що ви розповідаєте, як ви це робите та що ви показуєте (дизайн). Поганий дизайн не зробить вашу презентацію провальною, якщо ви цікавий оповідач. Але гарний та функціональний дизайн точно підсилить розуміння матеріалу.


Бажаєте отримувати дайджест статей?