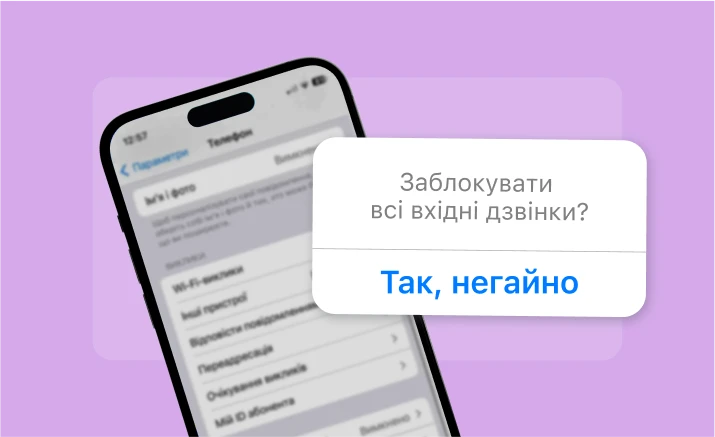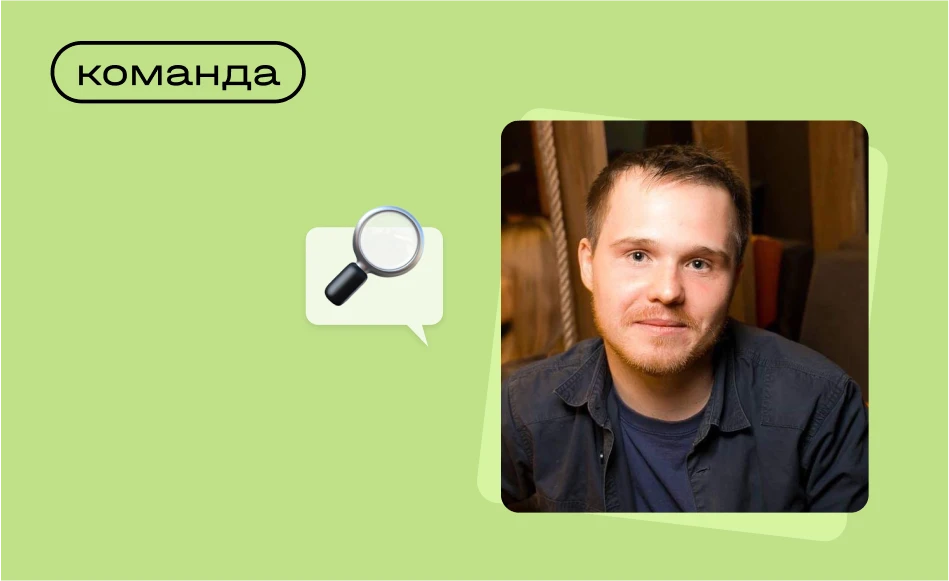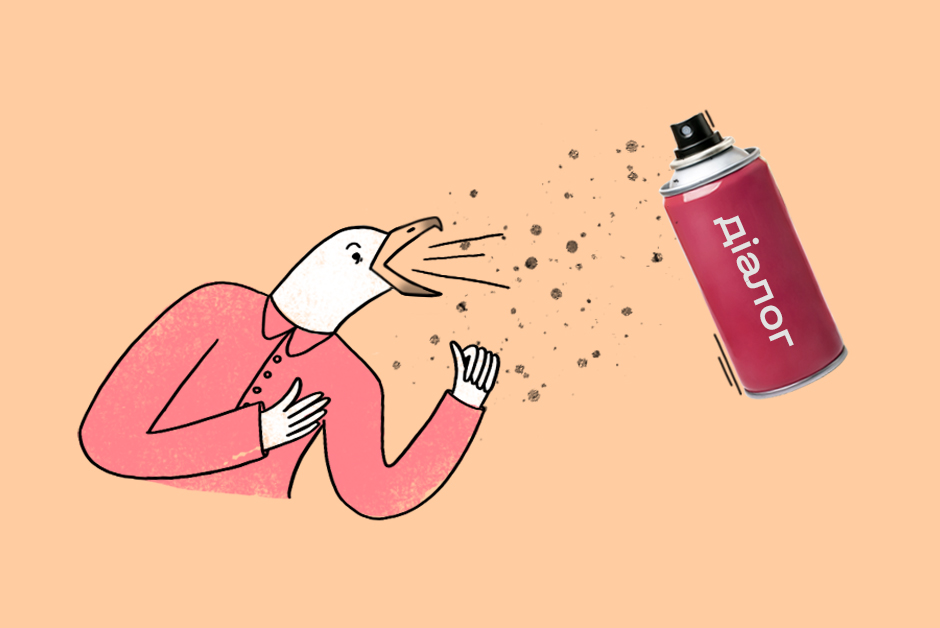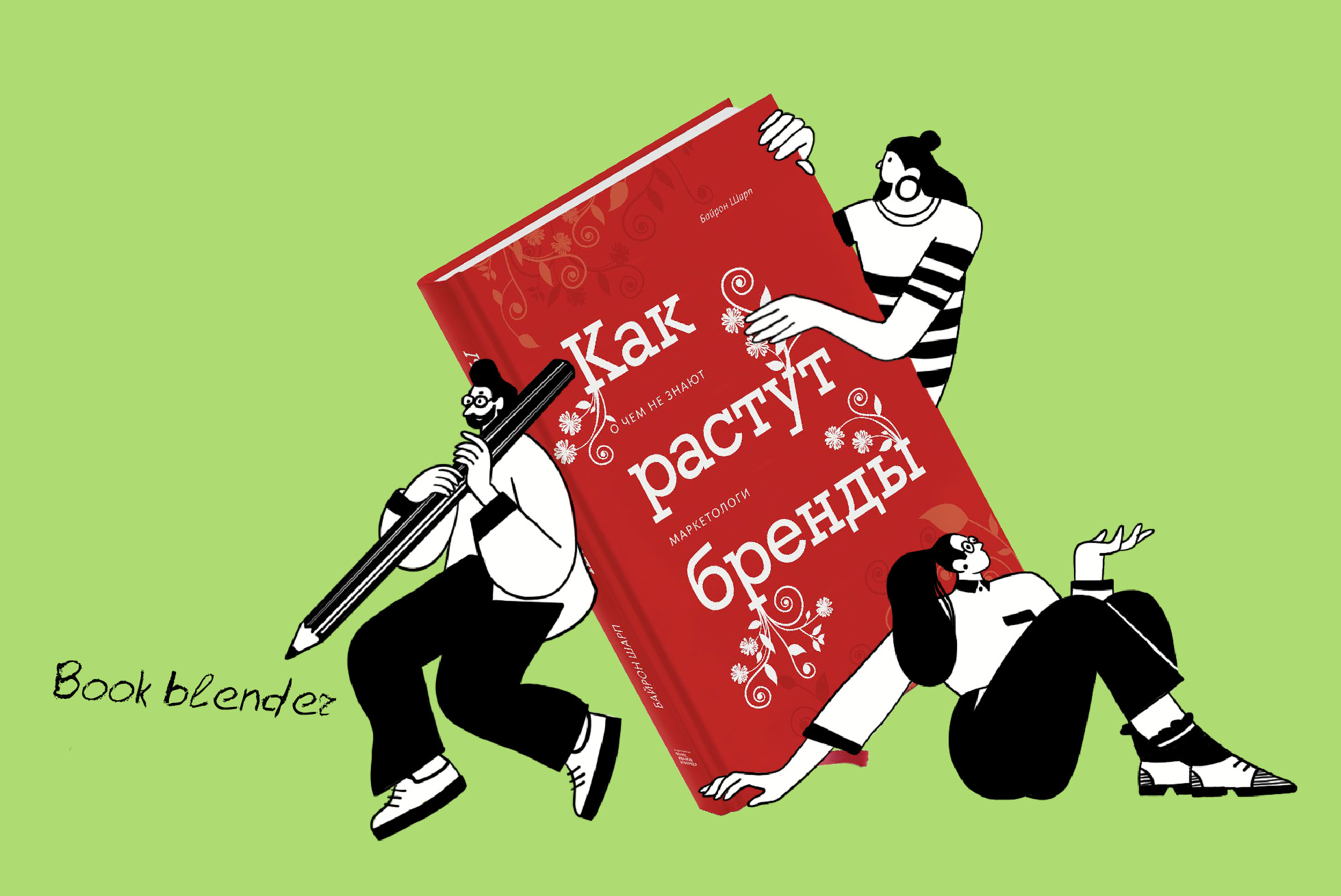Неправильно підібрані відтінки роблять таблицю незграбною та складною для сприйняття. Доведеться або все переробляти, або зайвий раз пояснювати. Користувачеві, який її переглядає, може бути незрозуміло:
- де шукати основні моменти
- де закінчується одна категорія та починається інша
- за якими критеріями відсортовані дані
Зібрали поради, які допоможуть комбінувати кольори в Excel, щоб зробити документ зручним та корисним.
Люди сприймають кольори по-різному
Чи знаєте ви, що:
- комп'ютер здатний показувати 16,7 млн різних кольорів, а люди можуть розрізняти лише 60% з них.
- передача кольорів відрізняється на різних комп'ютерах.
- освітлення в кімнаті, роздільна здатність екрана та налаштування браузера можуть спотворювати колір.
- близько 8% чоловіків і 1% жінок мають складнощі зі сприйняттям кольору. Більшість із них не усвідомлює, що відтінки, які вони бачать як ідентичні, для інших людей виглядають різними.
Ми не можемо контролювати ці фактори, оформляючи таблицю Excel. Але кожному під силу вибрати відтінки, які не стомлюватимуть очі, підібрати вдалий контраст фону та тексту, додати умовні позначення. Враховуйте це, розфарбовуючи клітинки, щоб зробити таблицю зрозумілою для всіх.
Як створити контраст між фоном і текстом в Excel
Контраст між фоном сторінки, кольором клітинок і тексту має бути доволі помітним. Інакше доведеться жмуритися й очі швидко втомляться.
Щоби вибрати правильне поєднання кольорів в Excel:
- Зафарбовуйте клітинки насиченими кольорами, залишаючи фон листа білим або світло-сірим. Якщо потрібно використовувати для фону інший відтінок або картинку, зменшіть його яскравість до мінімальних значень.
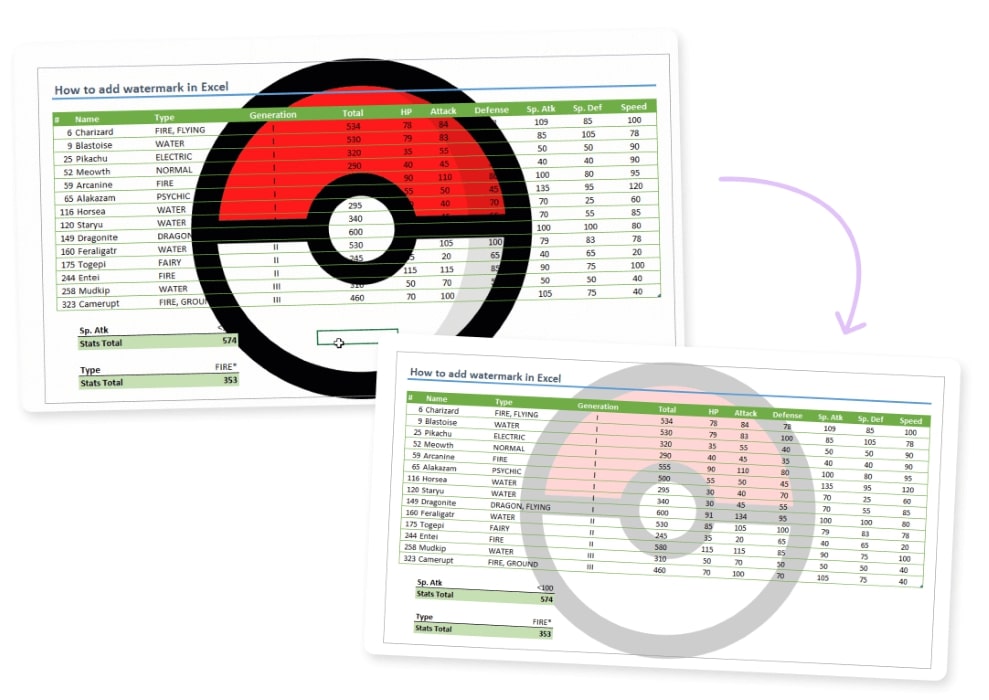
Як використовувати підкладку в Excel. Джерело: spreadsheetweb.com
- Працюючи над заливкою клітинок, не використовуйте поряд схожі кольори — червоний та помаранчевий, синій та фіолетовий. Намагайтеся вибирати контрастні та доповнювальні відтінки — наприклад, червоний та зелений, синій та жовтий. Це колірне коло можна використовувати як шпаргалку:
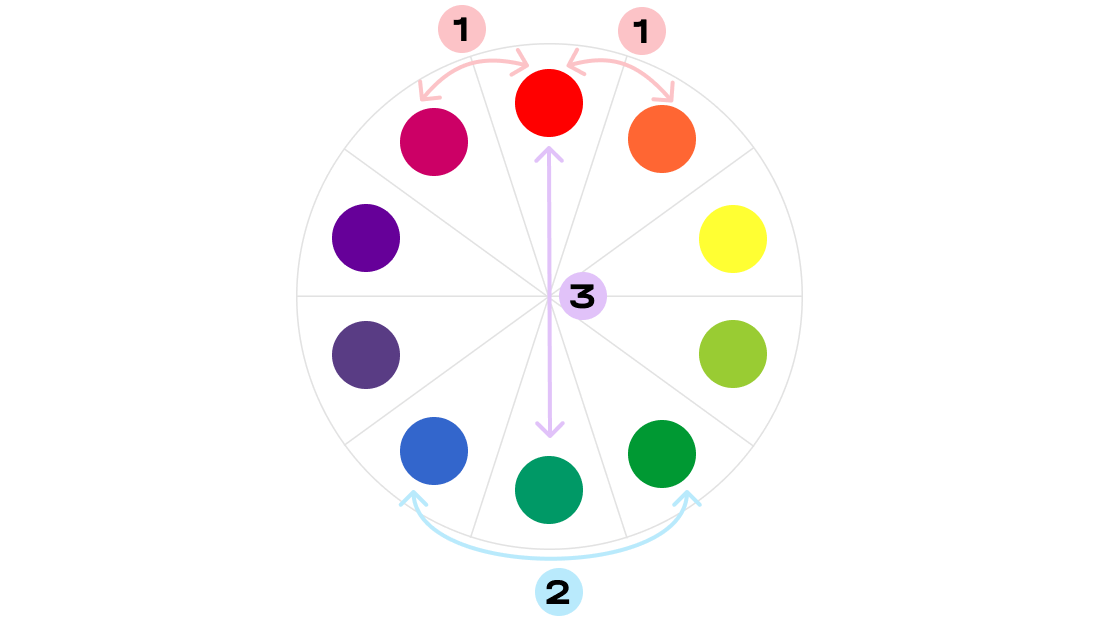
#1. Схожі кольори розташовані поруч (червоний та помаранчевий, червоний і темно-червоний).
#2. Контрастні — перебувають на відстані трьох відтінків один від одного (синій та зелений контрастні відносно червоного).
#3. Доповнювальні кольори розташовані один навпроти одного (зелений відносно червоного).
- Якщо неможливо уникнути поєднання схожих відтінків, створіть контраст, змінивши колір і товщину меж таблиці.
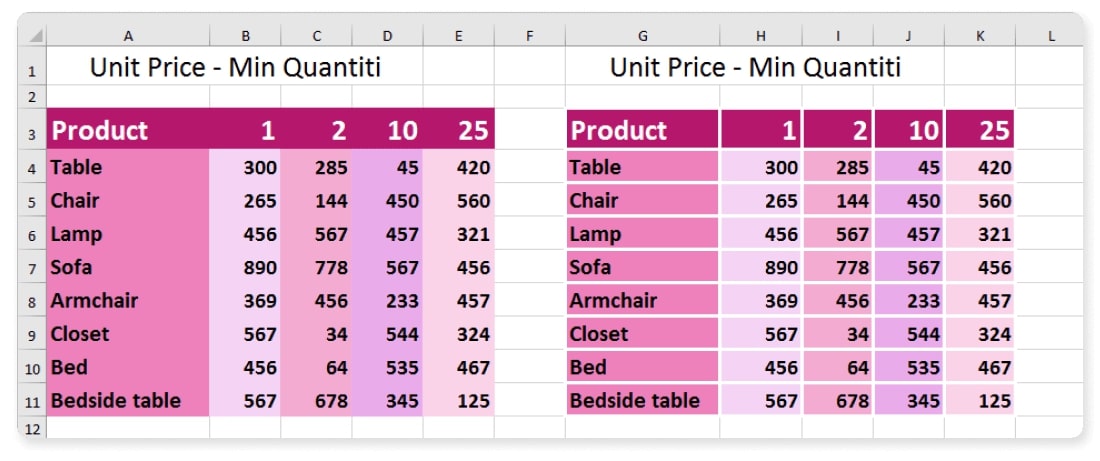
- Щоби зробити текст чіткішим, використовуйте напівжирний шрифт або збільшіть його розмір — чим більший текст, тим простіше розрізнити його колір.
- Поєднуйте темну заливку для клітинок зі світлим текстом і навпаки.
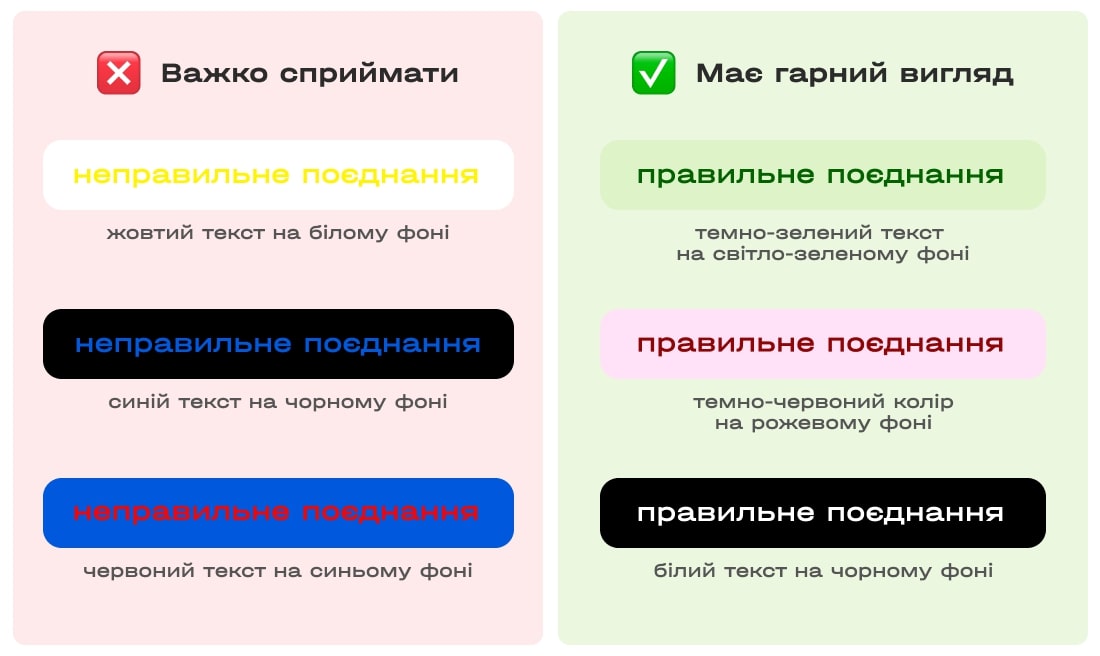
Перевірте, який вигляд мають ваші кольори на різних комп'ютерах, і надрукуйте документ, аби зрозуміти, який вигляд буде на папері.
Excel кольори: найкращі комбінації для оформлення таблиць
Microsoft рекомендує використовувати такі поєднання для заливки клітинок у таблицях та сортування даних:
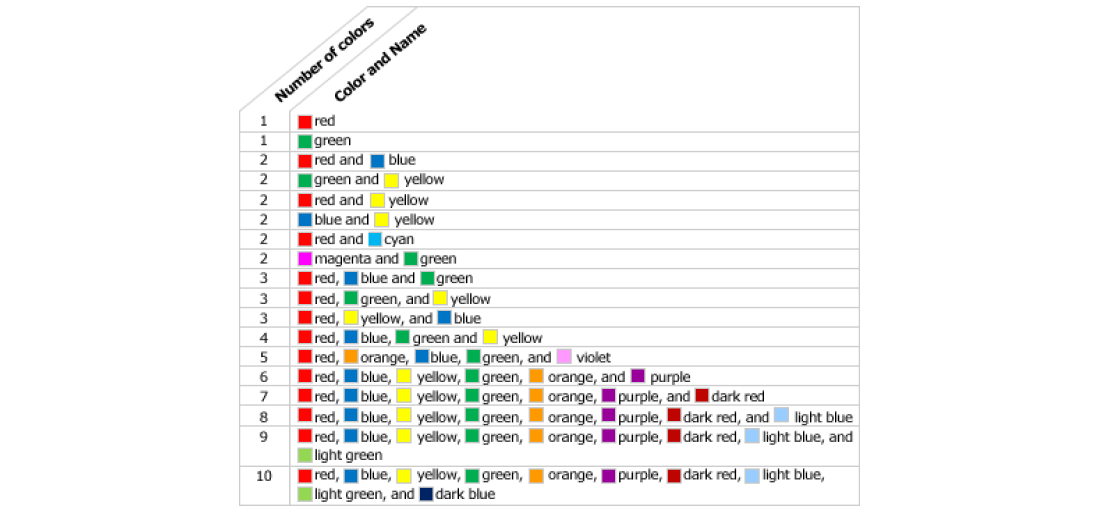
Ці кольори забезпечують найбільш різкий контраст, і більшість людей можуть їх легко розрізнити. Можна використовувати й інші відтінки. Але при цьому враховуйте, що надто яскраві кольори можуть швидко набриднути і сильно напружують очі. Краще вибирати спокійніші відтінки.
Припустимо, вам потрібно розділити дані на чотири категорії. Щоби зробити таблицю виразнішою, ви можете виділити їх кольором, використовуючи комбінацію №4. У підсумку перша група клітинок буде зафарбована червоним кольором, друга — блакитним, третя — зеленим, а четверта — жовтим.
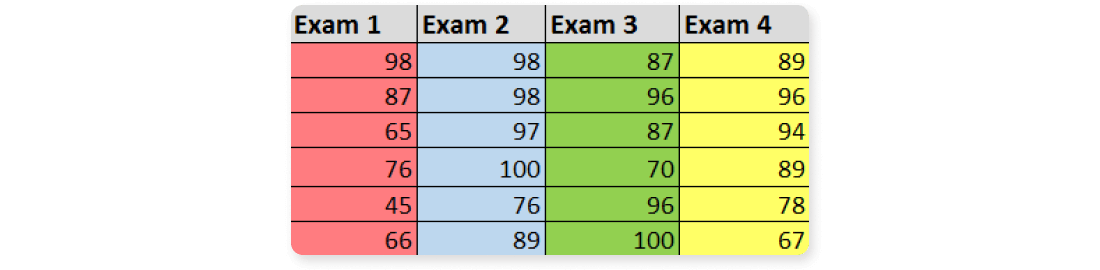
Як використовувати теми в таблицях Excel
Теми — це готові рішення, в яких продумано все: від розміру шрифту до кольору фону сторінки та заливки клітинок. Теми Excel застосовуються на всі робочі листи книги та поширюються на всі елементи: таблиці, графіки, діаграми.
Крім того, у всіх програмах Microsoft Office набір тем однаковий. Це дозволяє створювати таблиці, презентації та текстові документи в одному стилі.
Як змінити тему в Excel:
#1. Заповніть таблицю даними.
#2. У головному меню натисніть «Розмітка сторінки» у Microsoft Excel або «Формат» у Google Таблицях.
#3. У запропонованому меню виберіть «Теми». Перед вами з'явиться перелік можливих варіантів. Можна наводити курсор на кожен із них, щоб подивитися, який вигляд буде мати ваша таблиця.
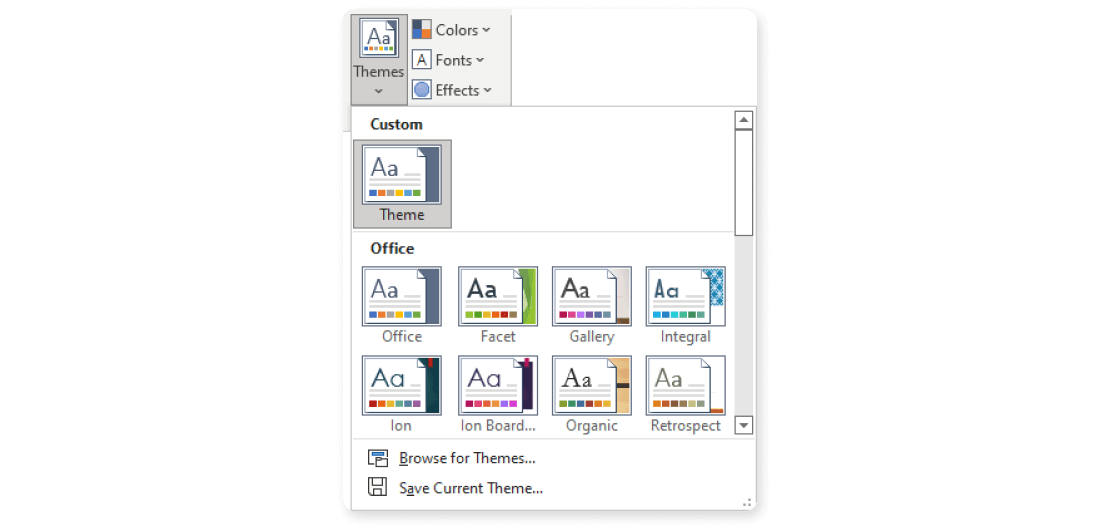
#4. Щоб вибрати одну з тем, просто натисніть на неї. Теми можна налаштовувати: змінювати кольори, шрифти та ефекти.
Приклад:
Елементи електронної таблиці, які використовують тему Office за замовчуванням:
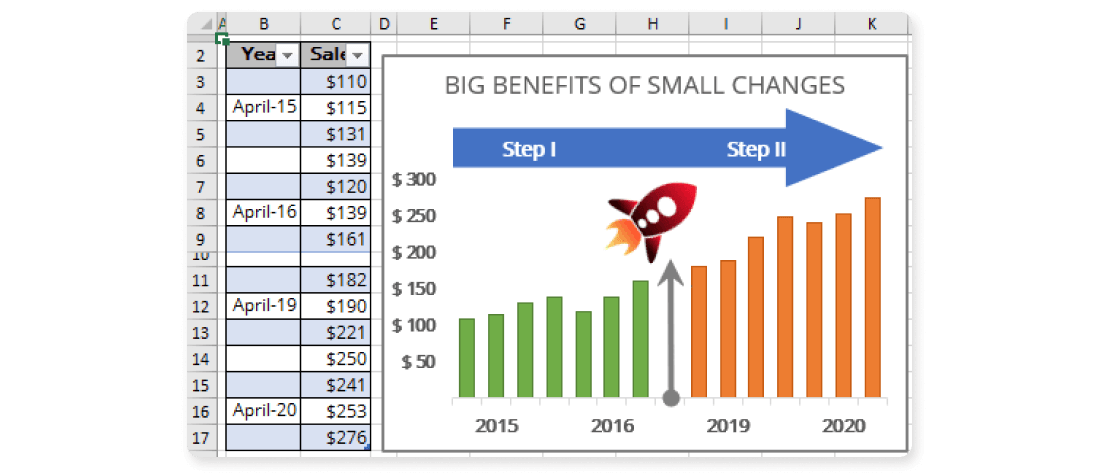
Ті ж елементи електронної таблиці, що використовують тему Facet:
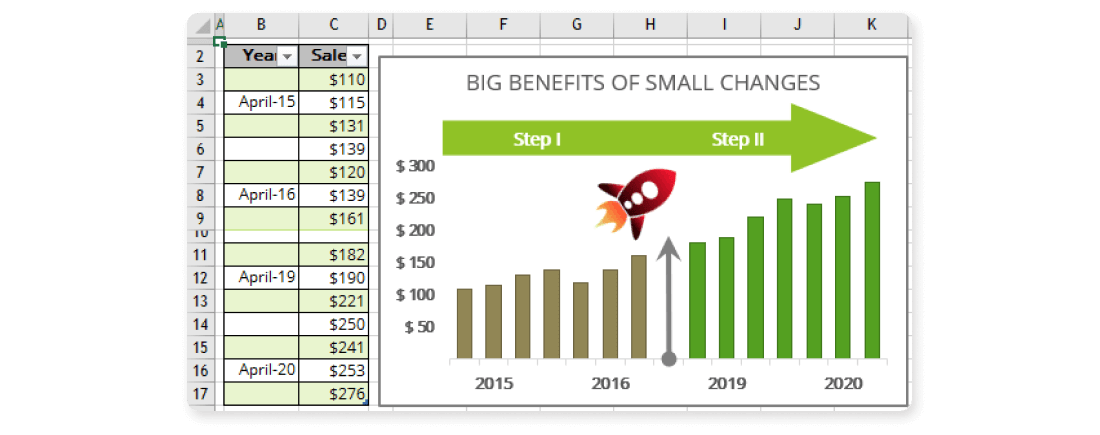
Як використовувати стилі в таблицях Excel
Ця опція дозволяє змінити зовнішній вигляд меж таблиці, зробити обведення рядків і стовпців за один крок.
Щоб застосувати стиль, потрібно:
#1. Вибрати діапазон клітинок, які необхідно перетворити на таблицю
#2. На вкладці «Головна» у групі «Стилі» натиснути «Форматувати як таблицю»

Перед вами відкриється вікно стилів. Наведіть курсор на один із них, щоб зробити попередній перегляд. Кольори відображатимуться відповідно до теми, яку ви вибрали для свого документа. Нижче наведено відтінки стандартної теми Microsoft.
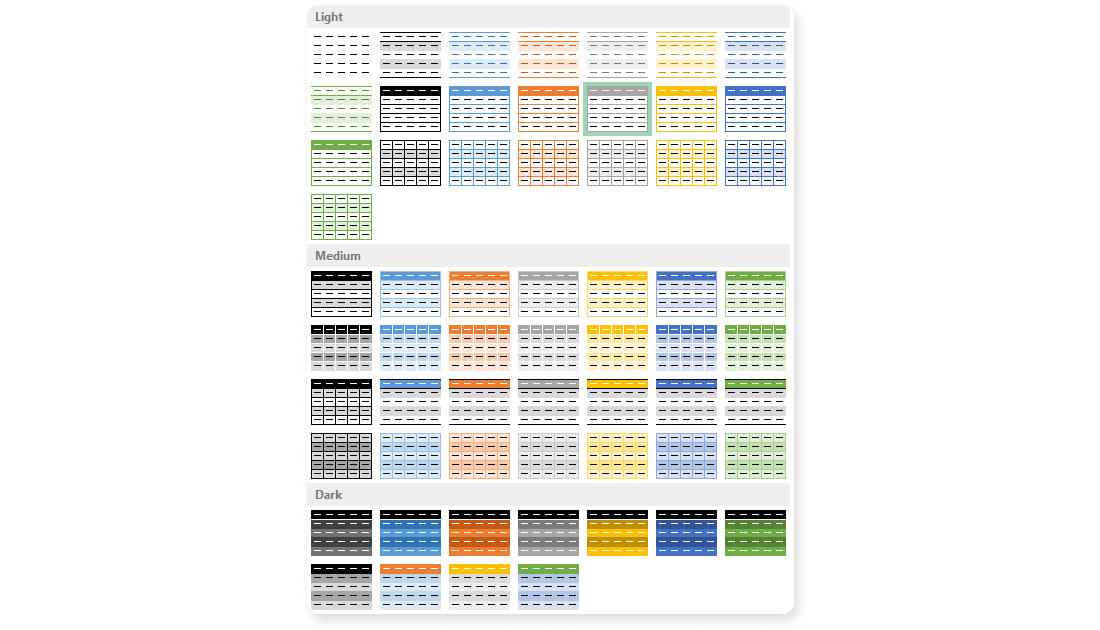
Щоб застосувати новий стиль, потрібно натиснути на нього та підтвердити межі таблиці, натиснувши кнопку «Ок».
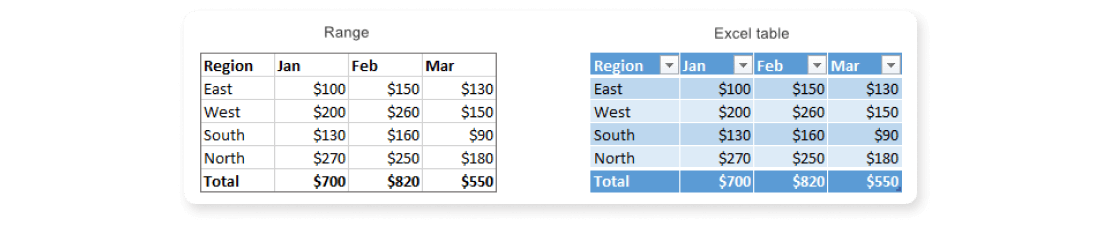
Як зафарбувати клітинку на основі значення Excel
За допомогою кольору можна передати зміст тексту. Пам'ятайте про це, навіть якщо ваша таблиця складається з самих лише цифр. Ось декілька прикладів:
- У фінансових звітах негативні значення зазвичай позначаються рожевим кольором, позитивні — зеленим, нейтральні — помаранчевим.
- У таблиці температур логічніше позначити високі значення теплими кольорами (червоним, помаранчевим, жовтим), а низькі — холодними (синім, зеленим)
- При роботі з топографічними даними блакитний колір використовується для води, зелений для рослин, коричневий для пустелі та гір.
- Заборони зазвичай позначаються червоним, дозволи — зеленим, попередження — жовтим.
Ви також можете використовувати відтінки, які мають певне значення для вашої компанії чи авдиторії. Збоку можна зробити виноску, щоби пояснити іншим користувачам значення кожного кольору.
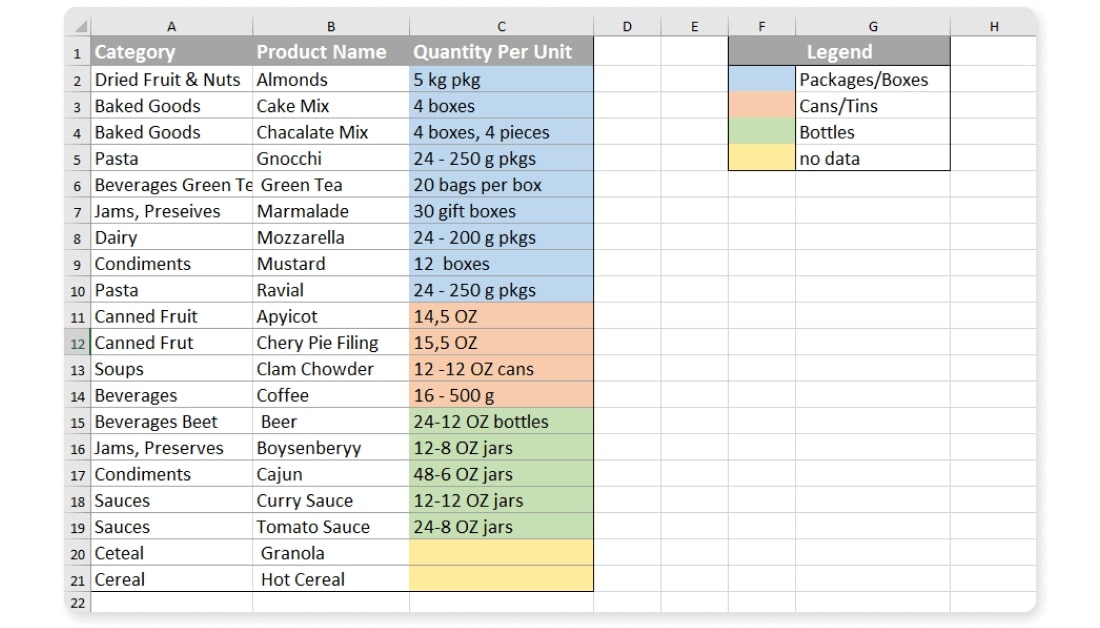
Крім того, в Excel є розділ Стилі клітинок. Він може допомогти вибрати правильні кольори, шрифти, вирівнювання, заголовки відповідно до даних та їх значення. Ця опція позбавить вас необхідності робити все вручну.
Щоби вибрати стиль клітинок, треба виділити дані, які потрібно відформатувати, а потім натиснути на іконку Cell Styles у вкладці Home.
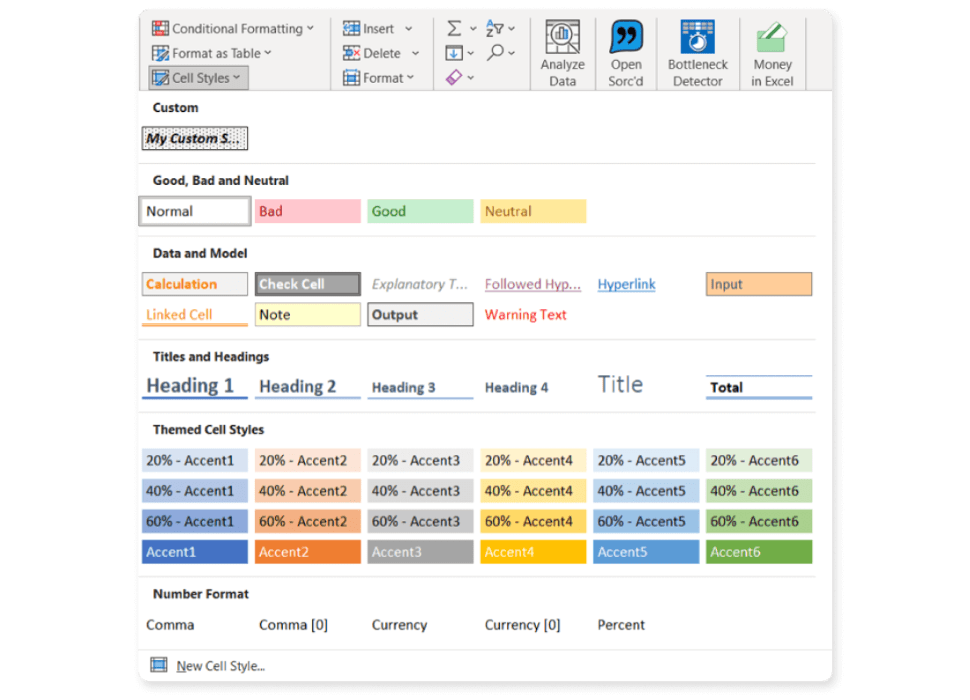
Відкриється вікно стилів, характерних для обраної теми:
- Стиль Good, Bad and Neutral та Normal допоможе відсортувати за допомогою кольору типи даних залежно від значення. Наприклад, високі витрати — це зазвичай не дуже хороший показник. Виділіть клітинки, в яких вони вказані, та виберіть стиль Bad. Потрібні області автоматично зафарбуються у рожевий.
- Стиль Date and Model дозволяє задати певний стиль клітинкам з результатами обчислень, примітками та поясненнями. Наприклад, ви можете натиснути на стиль Explanations, виділити відповідні клітинки — і всі пояснення у вашій таблиці будуть написані курсивом на білому фоні.
- Стиль Titles and Headings дозволяє використовувати різні типи заголовків та підзаголовків для форматування тексту. Наприклад, можна вибрати стиль Total, щоб звернути увагу на результати обчислень.
- Стиль Themed Cell Styles дозволяє розставити колірні акценти. Припустимо, виділити темним відтінком найважливіші дані і світлим — менш значущі.
- Стиль Number format пропонує 5 варіантів відображення чисел. Наприклад, ви можете вибрати варіант із комою, з відсотками, валютою тощо.


Бажаєте отримувати дайджест статей?