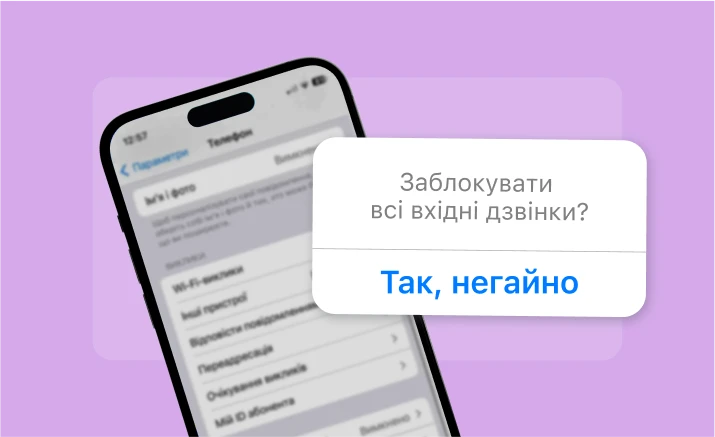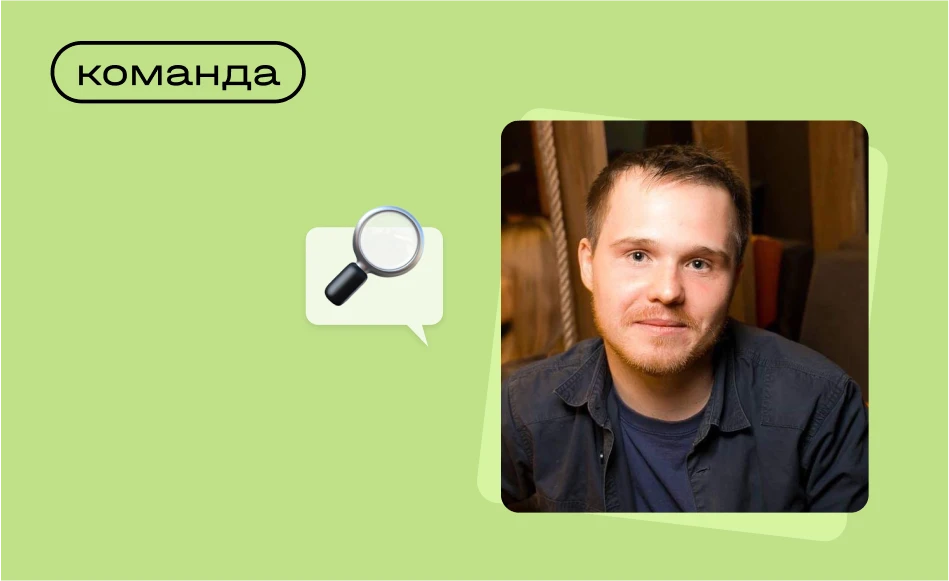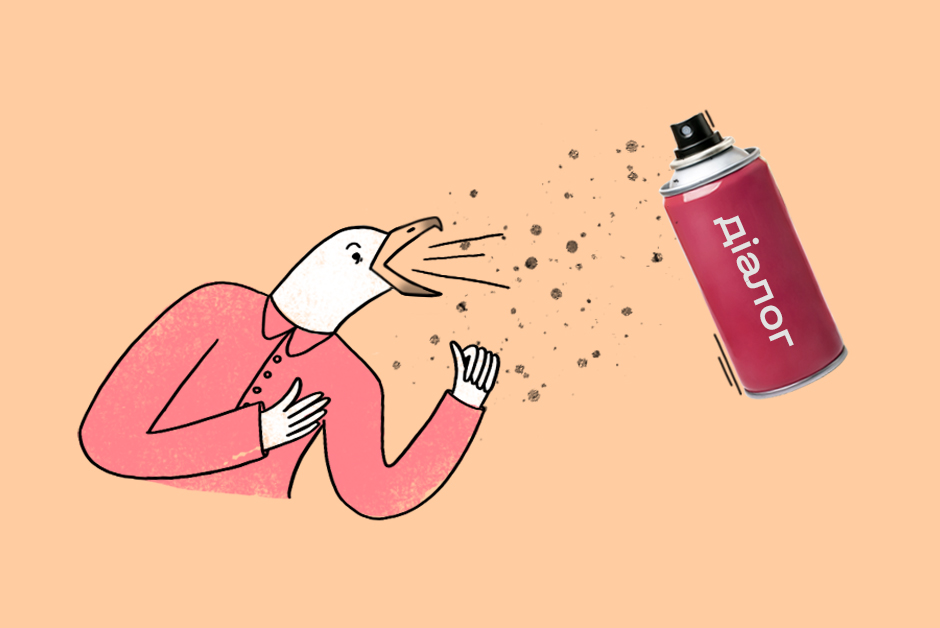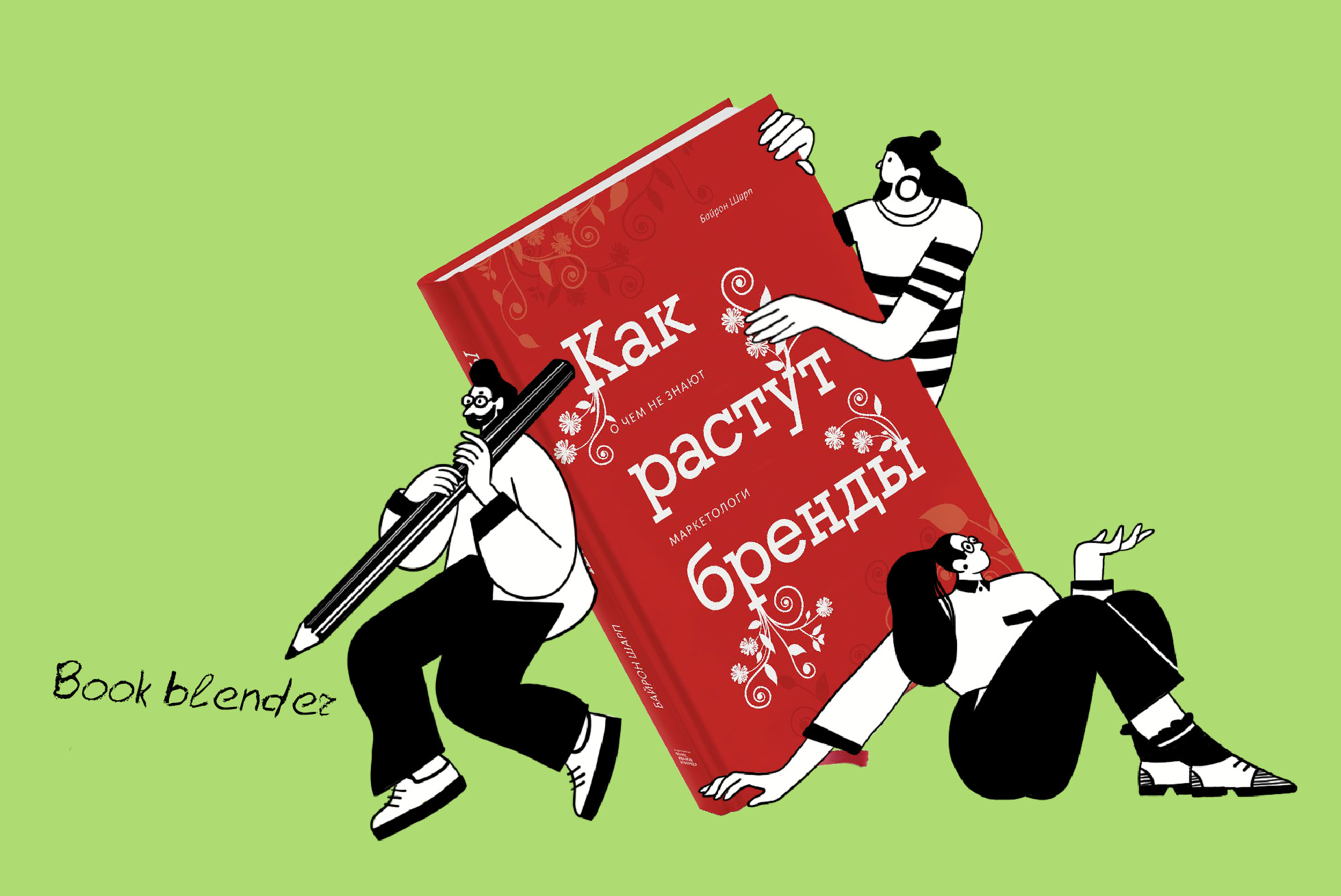Припустимо, вам доведеться працювати в Excel, але можна обрати: Apple з операційною системою macOS або комп'ютер на Windows. Перш ніж ухвалювати рішення, розгляньмо, чим відрізняється Excel на цих операційних системах. Відмінностей десятки, але деякі з них ми описали.
#1. Інтерфейс
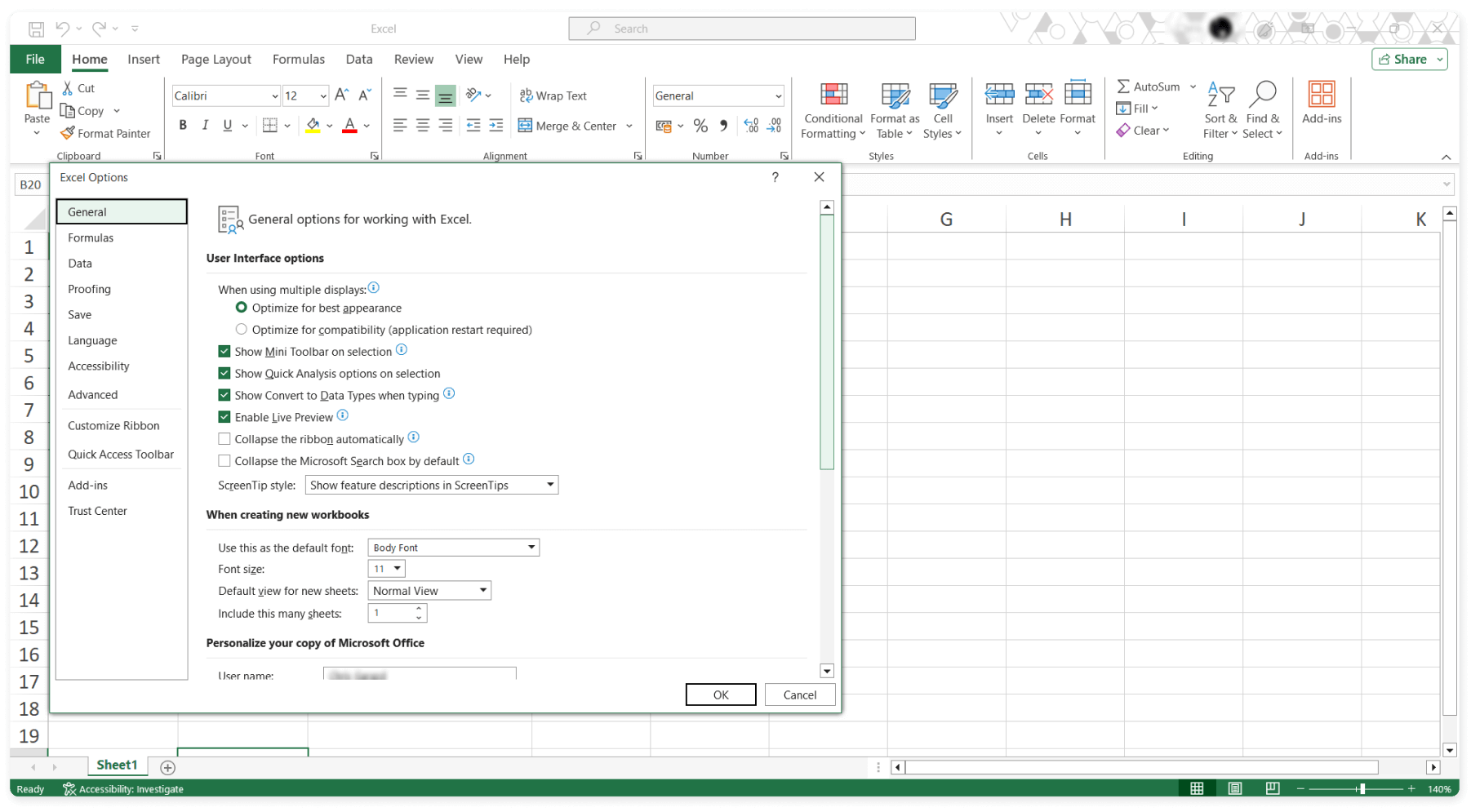
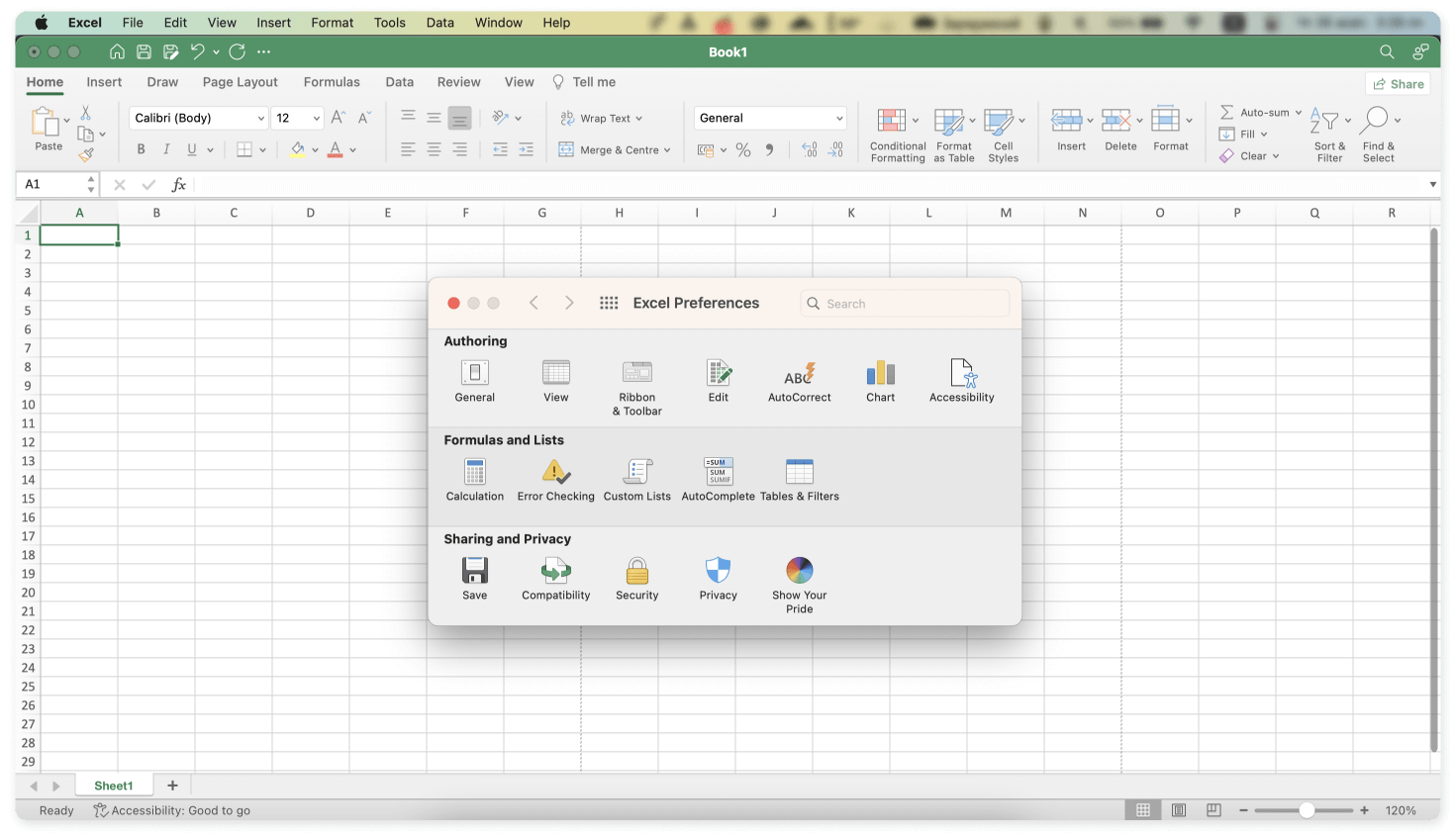
Інтерфейси Excel macOS та Windows відрізняються. Пристосуватися — не проблема: користувач може самостійно налаштувати стрічку і додати зручні функції на панель.
Але деякі операції на macOS він точно зробити не зможе:
- Автоматичне згортання стрічки
Ви можете згорнути її, але для того, щоб вона з'явилася, вам потрібно закріпити її знову. У Windows можна налаштувати автоматичне розгортання та згортання стрічки при наведенні на панель інструментів. - Масштабування документа під час друку
Якщо перед тим, як надрукувати документ, ви хочете збільшити його та розглянути дрібні деталі, ви не зможете цього зробити.
#2. Опція «Швидкий аналіз»
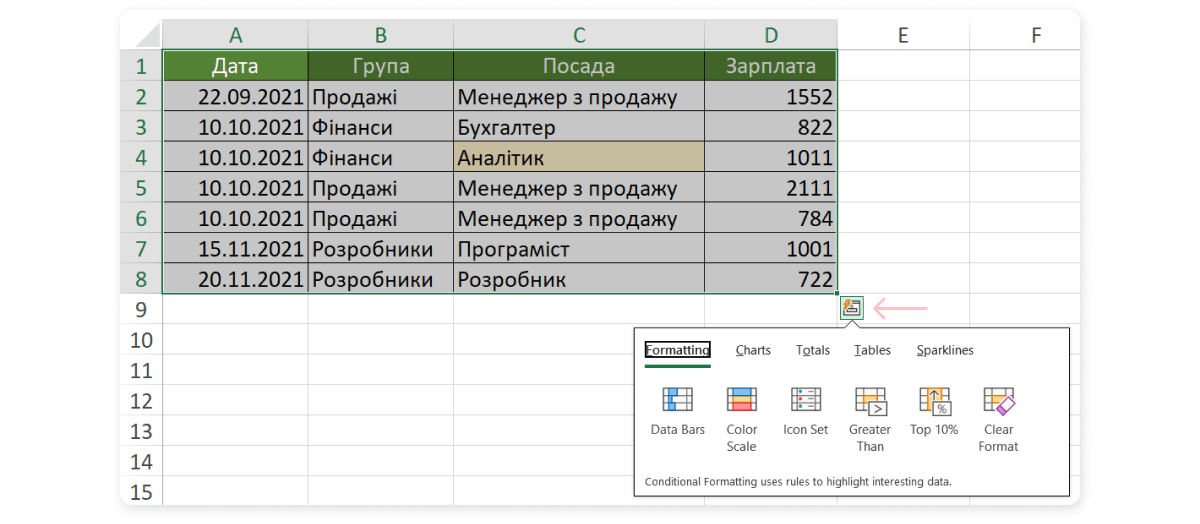
Якщо вам знадобиться швидкий аналіз будь-яких даних, значок з табличкою та блискавкою в macOS ви не побачите. Але не хвилюйтеся — ці функції можна знайти на панелі інструментів.
#3. Команда «Пошук і заміна»
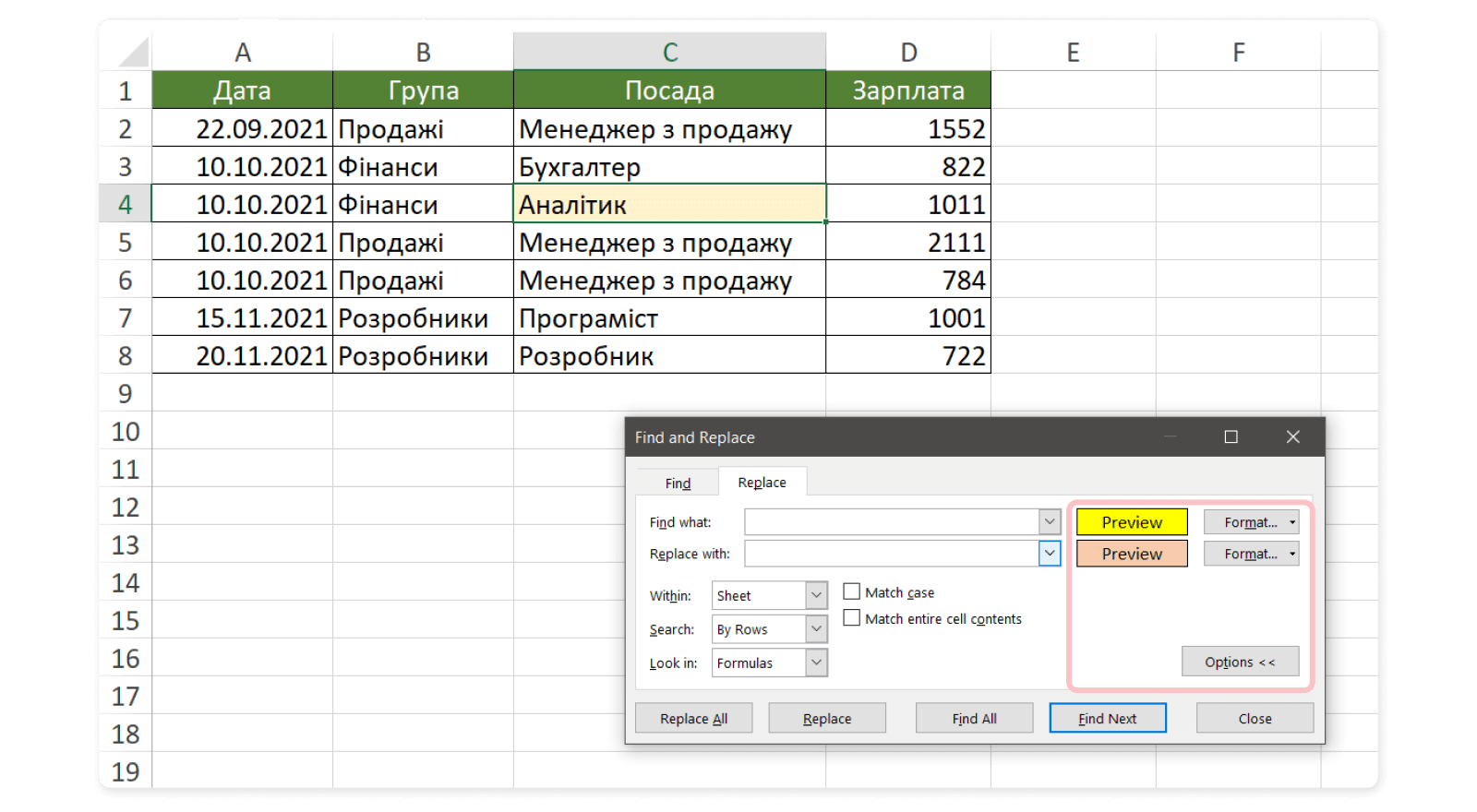
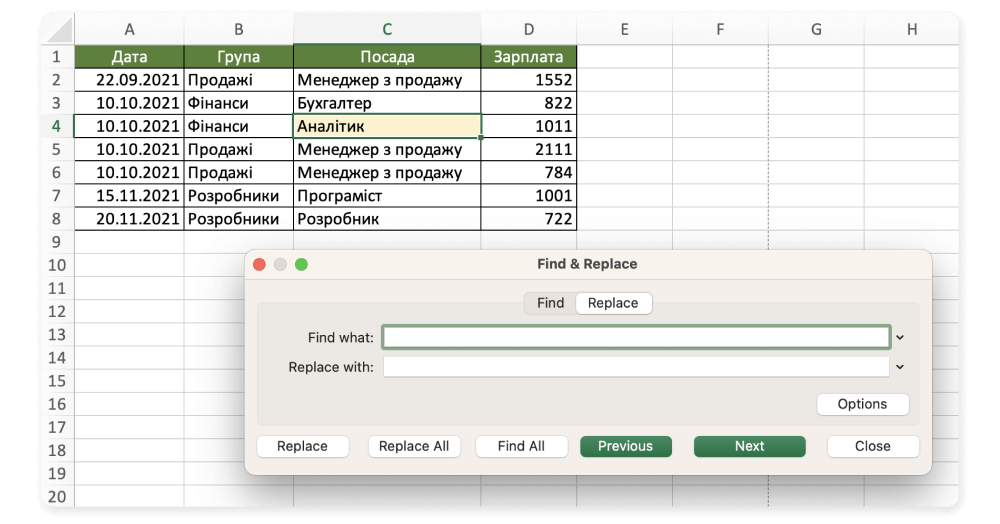
Це дуже зручна функція. Особливо корисна, коли доводиться працювати з великими масивами даних.
Допустимо, у вас є звіт, в якому якийсь вміст повторюється сотні разів і вам потрібно його замінити. У macOS це можливо. Але якщо потрібно вибрати параметри форматування клітинок (жирний шрифт, заливка червоним кольором тощо), зробити це не вдасться. Доведеться шукати інші шляхи розв’язання проблеми.
#4. Зведені таблиці та діаграми
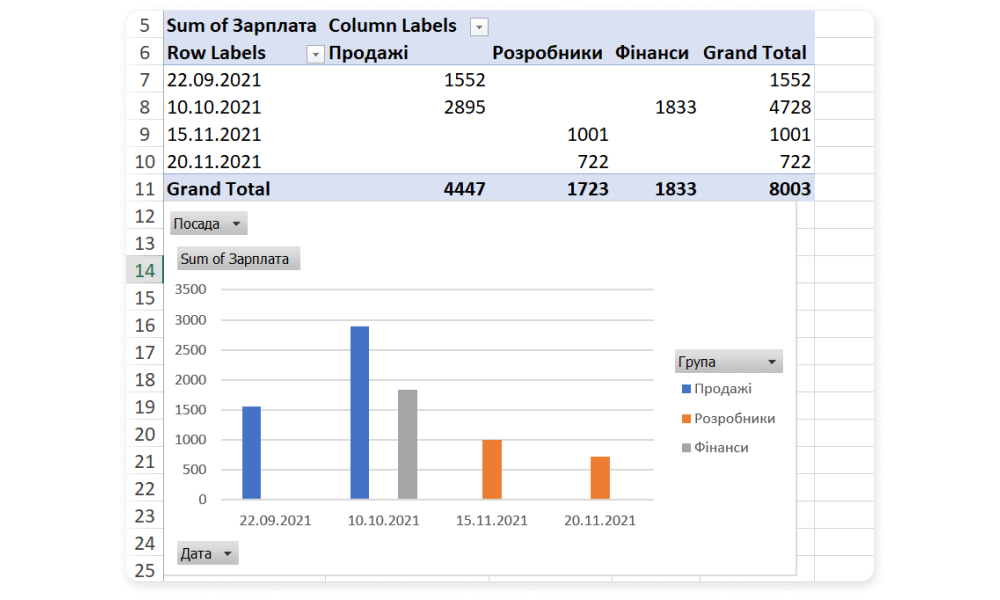
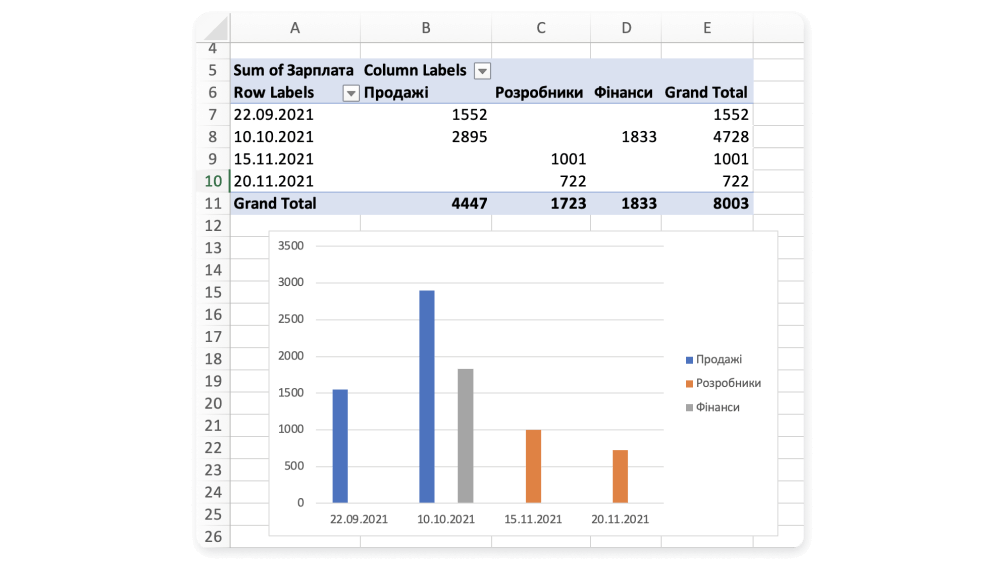
Цей інструмент використовується практично в кожній компанії під час побудови звітів. Він швидко групує дані, його легко оновити, можна налаштувати для користувача стилі відображення. Але macOS має обмежений функціонал:
- При побудові зведених діаграм немає можливості налаштувати відображення полів із фільтрами на самій діаграмі. Доведеться повертатися до зведеної таблиці та змінювати фільтри безпосередньо в ній, після чого діаграма перебудується.
- У macOS немає можливості додати таблицю в модель даних (інструмент, що дозволяє структурувати та об'єднувати дані за ключовою ознакою). Доведеться шукати інший спосіб зв'язування даних, наприклад, писати додаткові формули та створювати таблиці.
#5. Запис макросів
Цей інструмент зменшує час обробки даних у десятки разів. Але можливості Visual Basic for Application (мова, яка використовується при написанні програмних кодів у MS Office) у MacOS — обмежені.
Запис макросу є найбільш популярною функцією серед звичайних користувачів у цьому розділі. Часто нам доводиться повторювати дії у роботі з Excel. За допомогою цієї функції їх можна записати, і наступного разу, після запуску коду, Excel все зробить сам.
Ось тільки в MacOS ви не зможете записати макрос, використовуючи відносні посилання. Якщо не знаєте, що це, приклад нижче все пояснить.
Переходимо на вкладку «Розробник» («Developer», за замовчуванням не відображається, але в налаштуваннях Excel її можна відобразити), знаходимо функцію «Запис макросу» («Record Macro»), називаємо його і запускаємо.
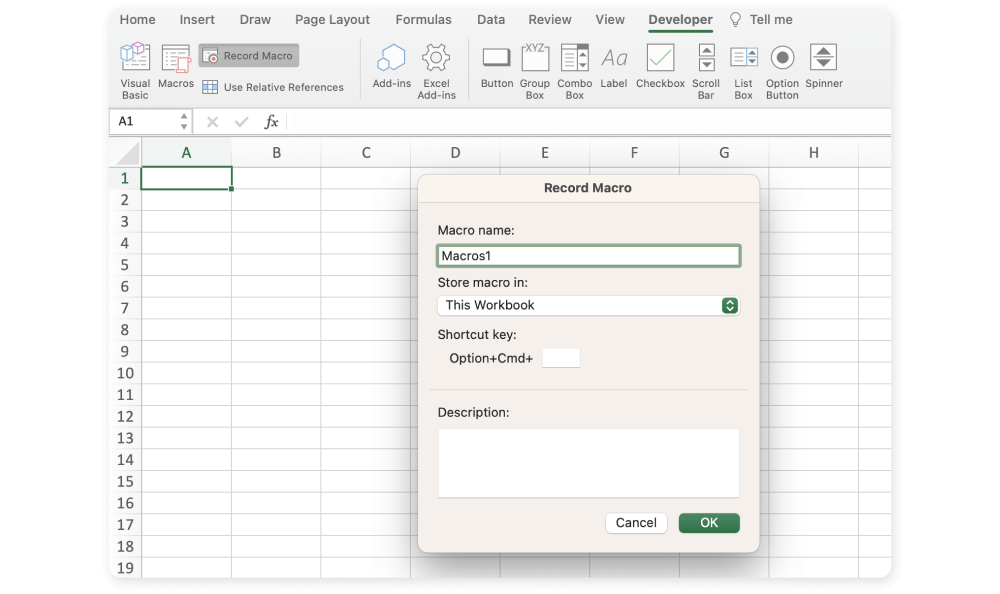
Допустимо, ми внесли в клітинки вміст 1, 2, 3, 4 по діагоналі.
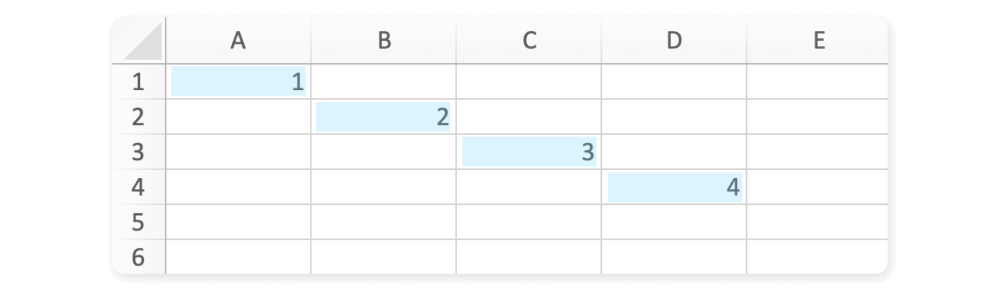
Потім, видаляємо дані з аркуша і запускаємо наш макрос, роблячи при цьому активною клітинку, наприклад, A8.
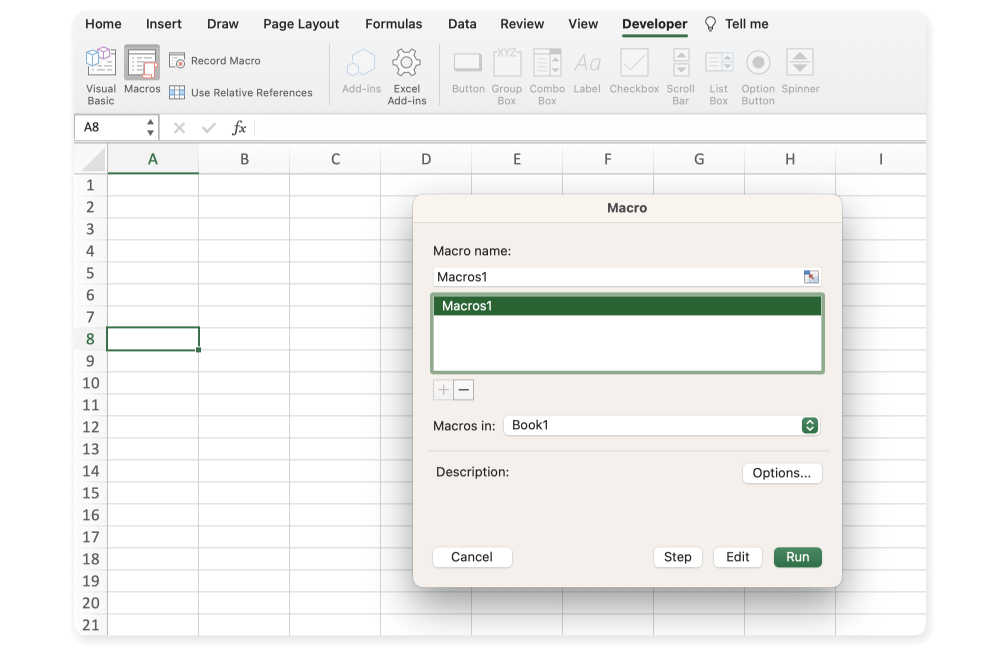
Результат:
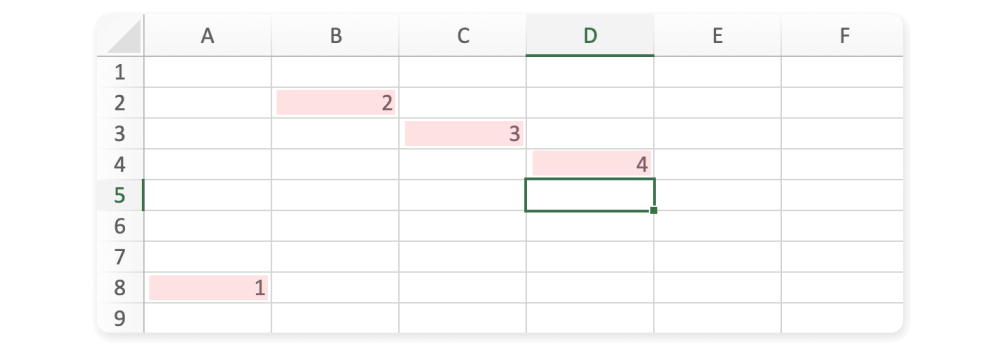
Як видно зі скриншота, вміст 2, 3, 4 не перемістився нижче відносно клітинки з вмістом 1. Це суттєво обмежує під час роботи із записом макросів.
При виконанні аналогічної функції з увімкненим параметром «Відносні посилання»(«Relative References») в Excel для Windows ми отримуємо наступний результат: вміст 2, 3 та 4 переміщується вниз відносно вмісту 1.
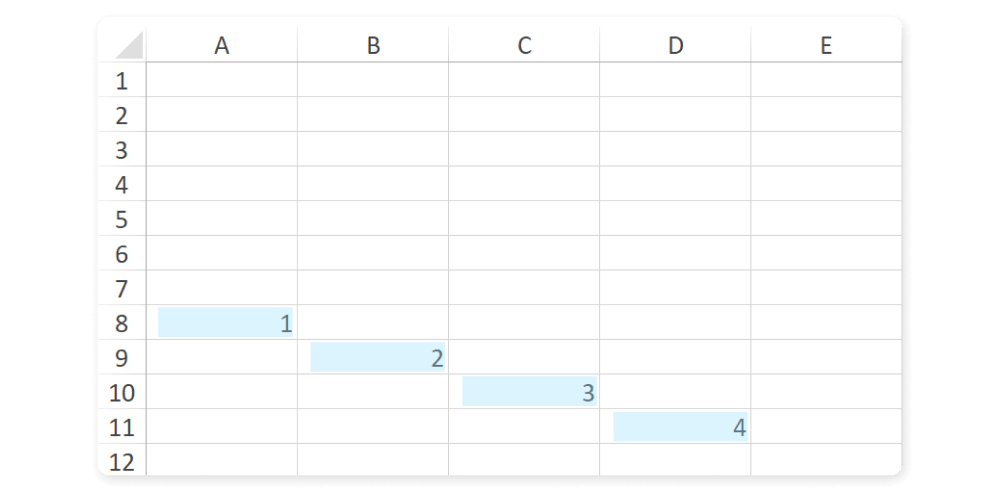
Замість висновку
Якщо ви обробляєте великі масиви даних, пишете макроси, зводите інформацію з різних джерел і працюєте в Power Query та Power Pivot, варто задуматися. Excel для macOS не дозволить виконувати ці завдання повною мірою. Але Microsoft виправляє недопрацювання, а за посиланням ви можете моніторити оновлення для macOS.
Порівняння проводилося за допомогою MS Office таких версій:
Windows: 14.12.21, версія 2111 (14701.20248)
MacOS: 14.12.21, версія 16.56 (21121100)


Бажаєте отримувати дайджест статей?