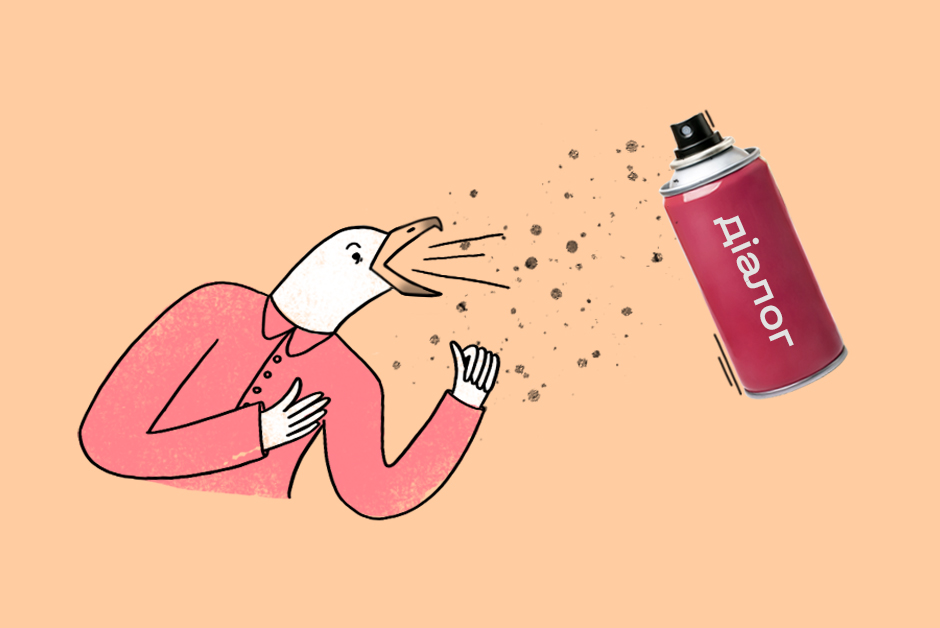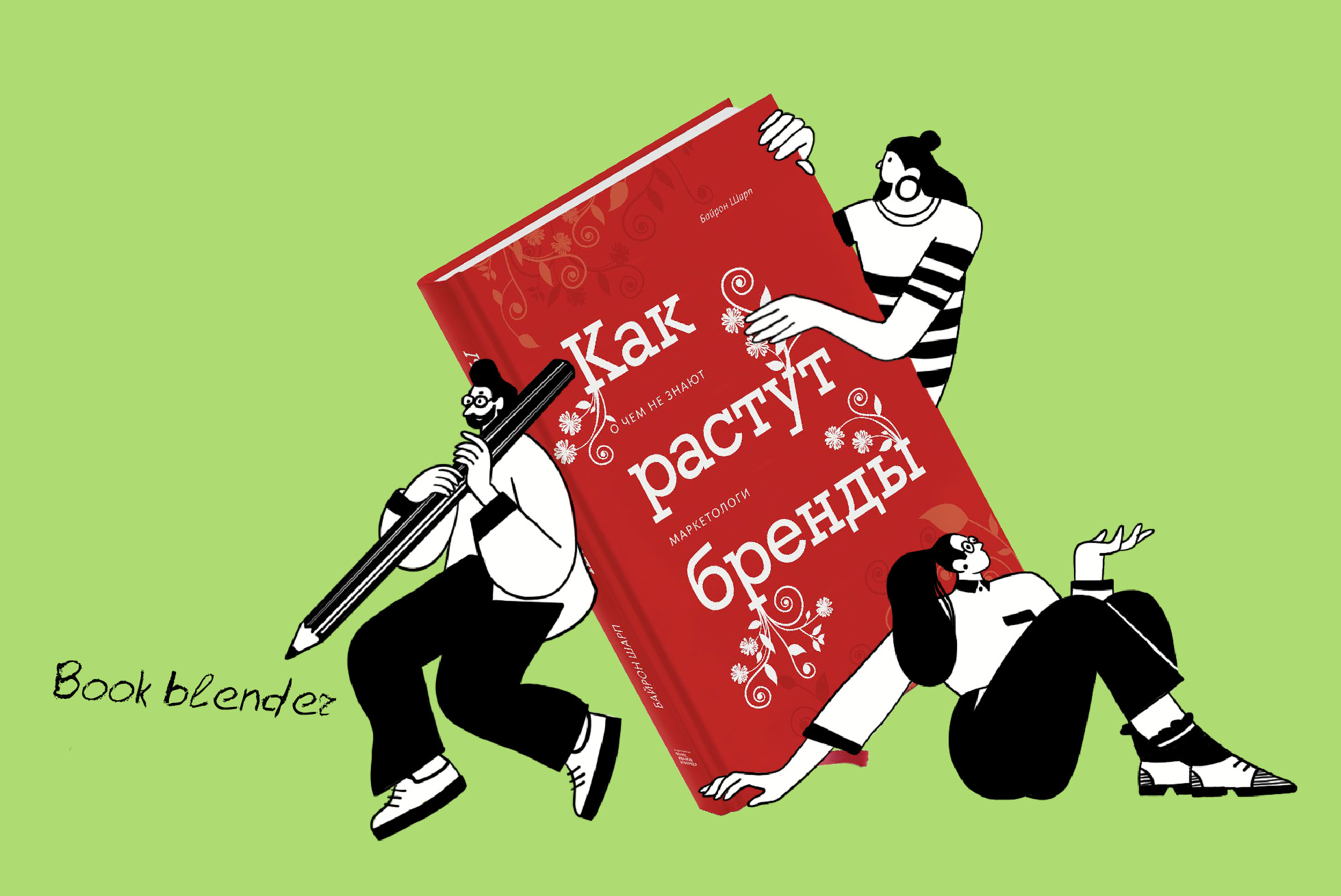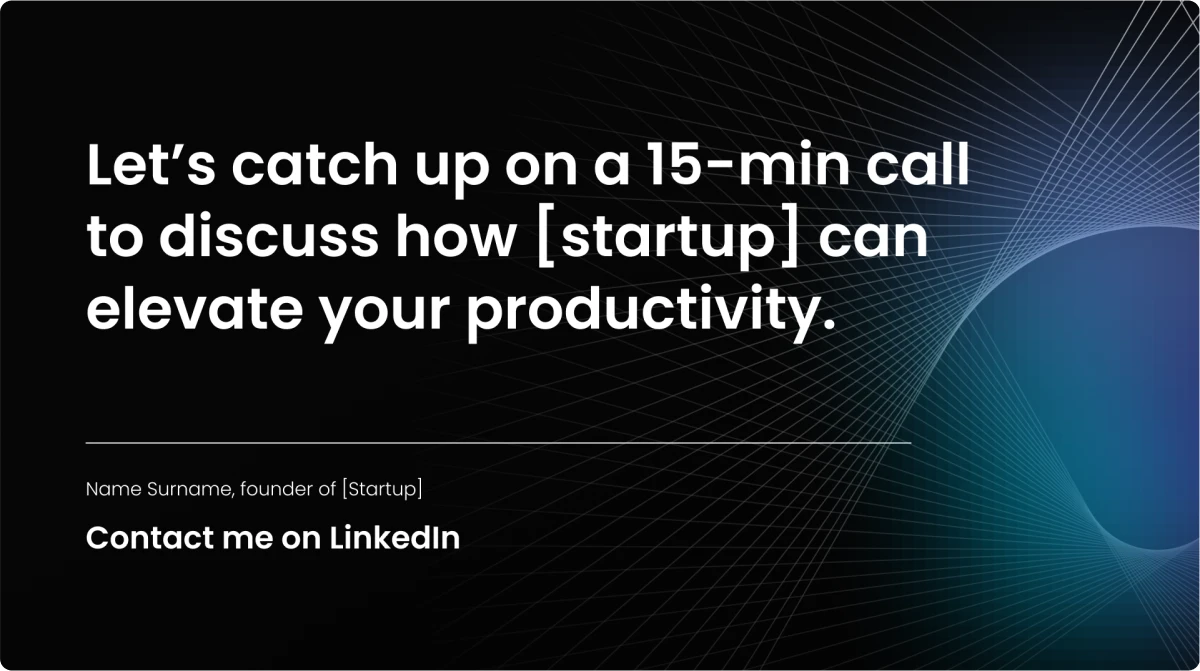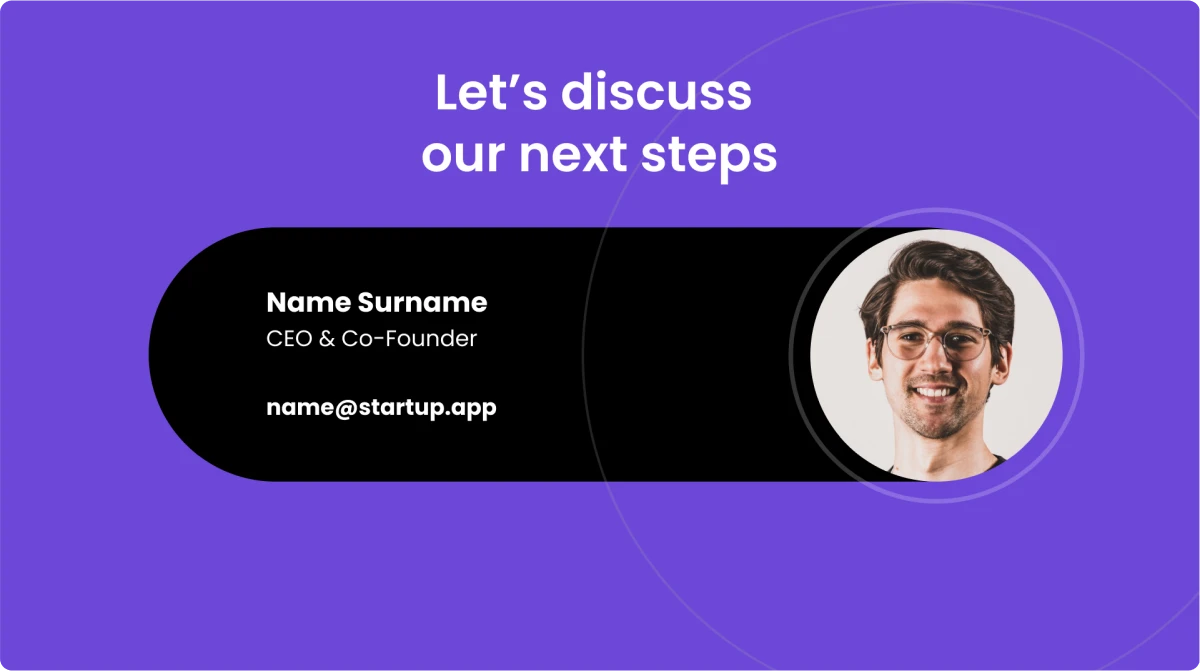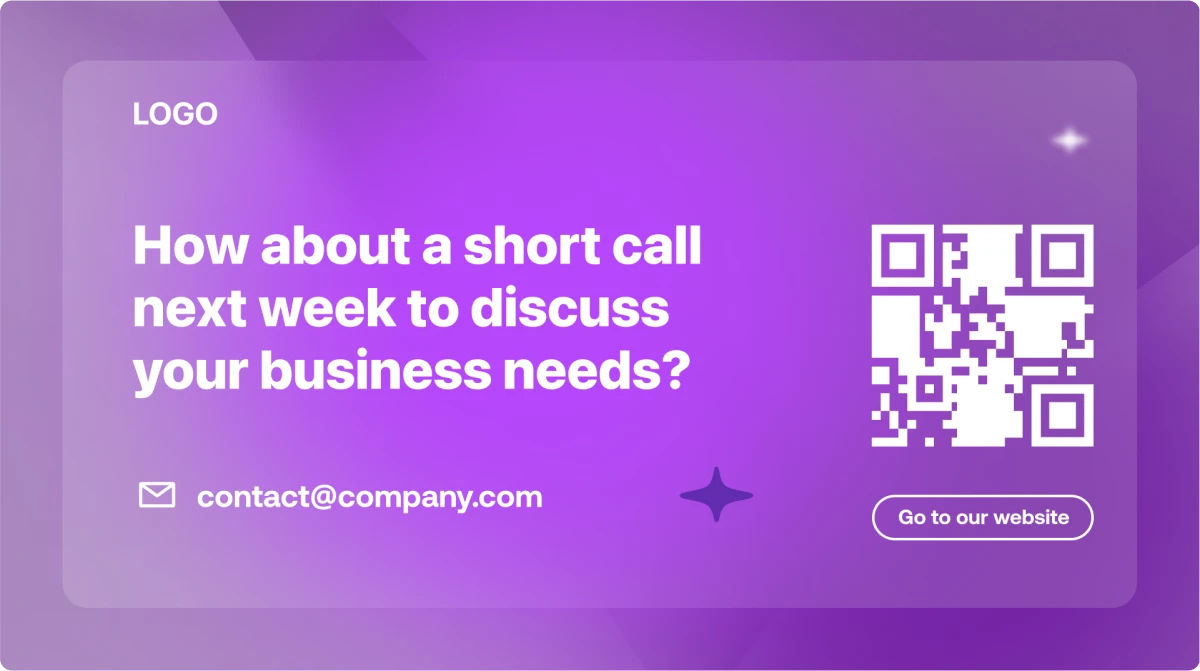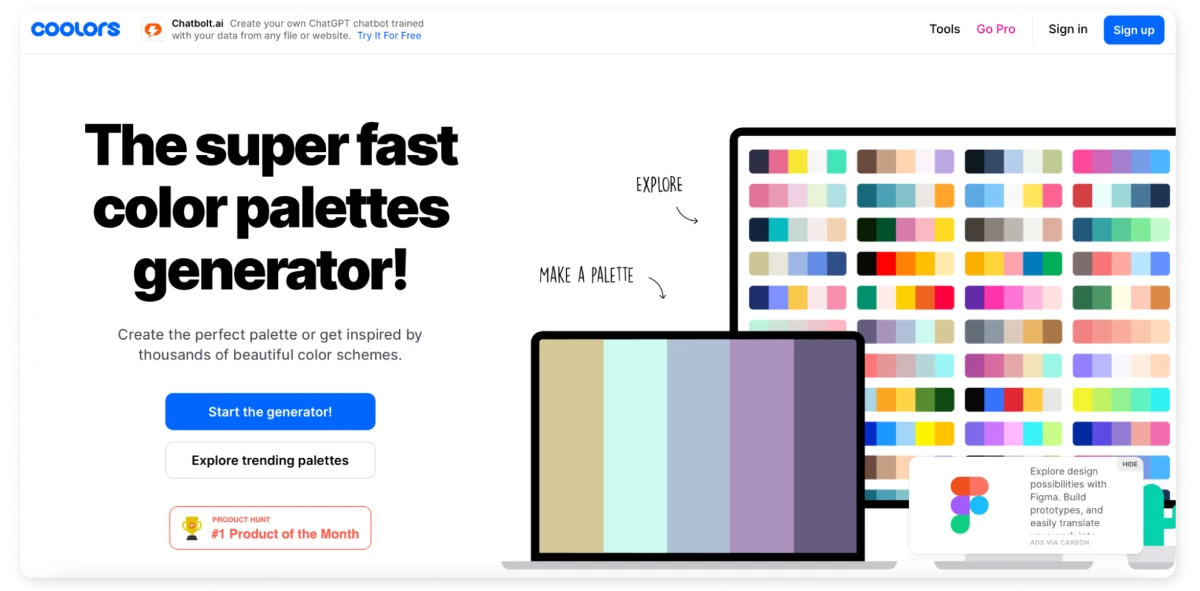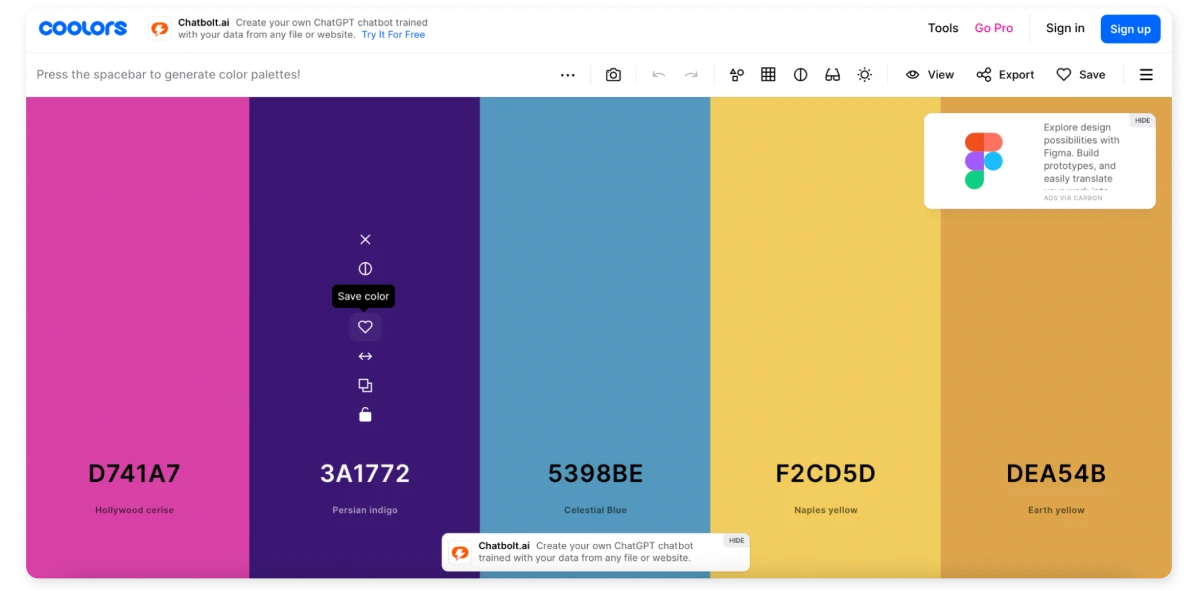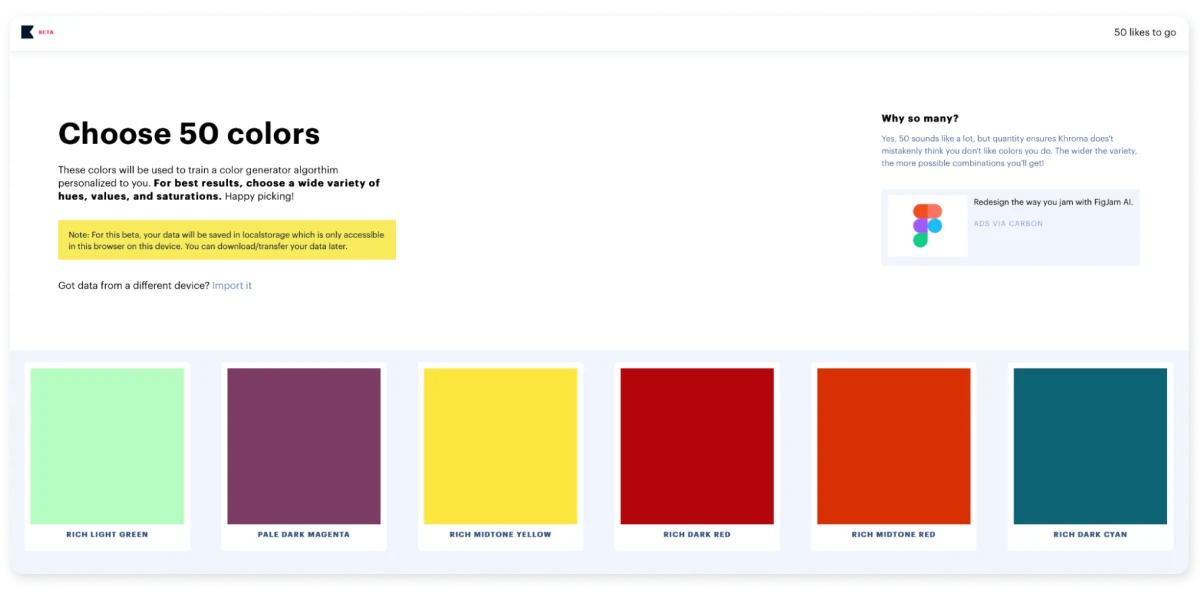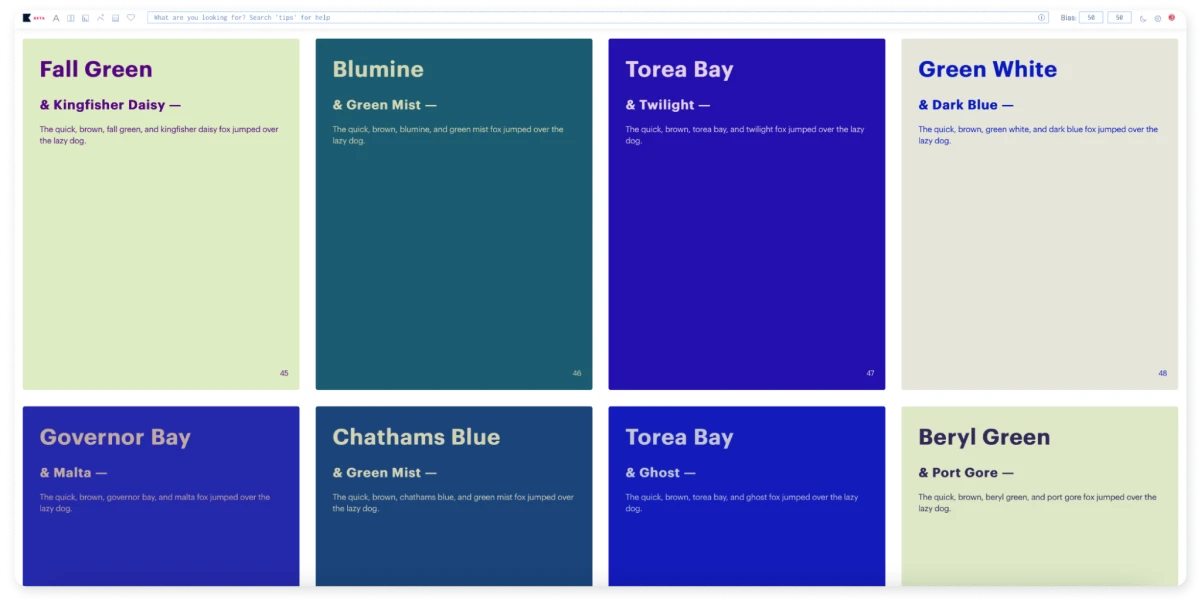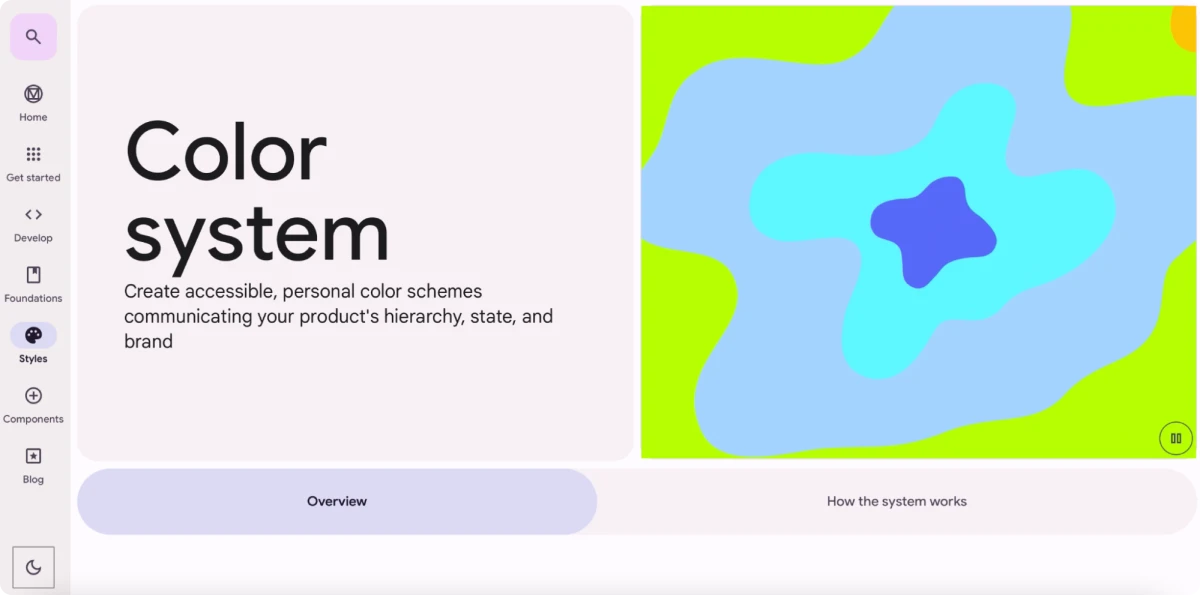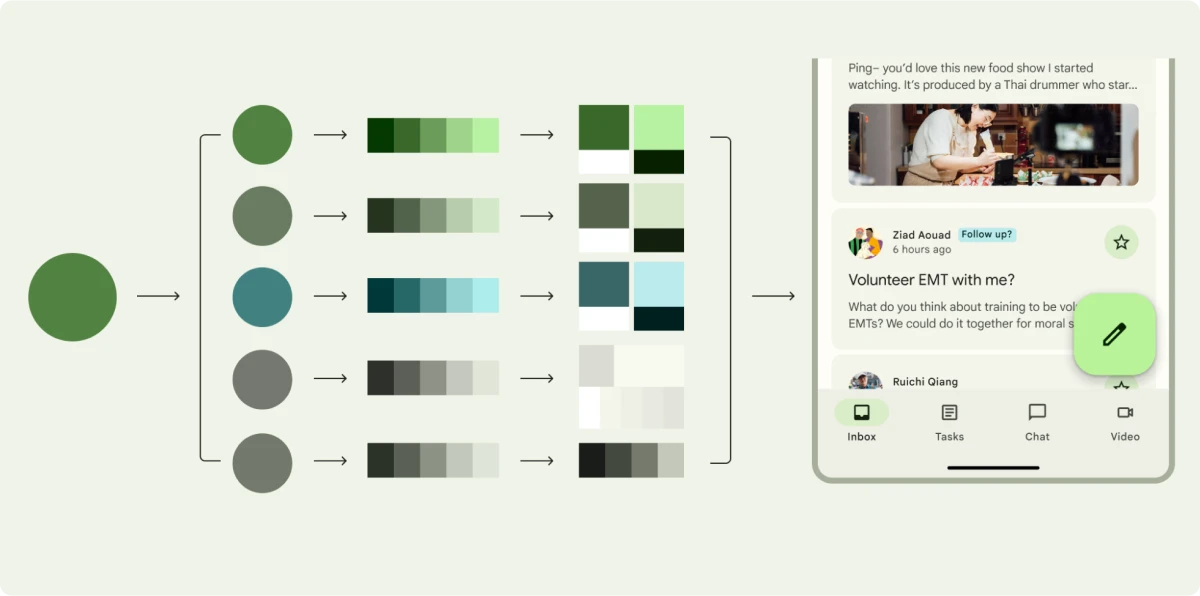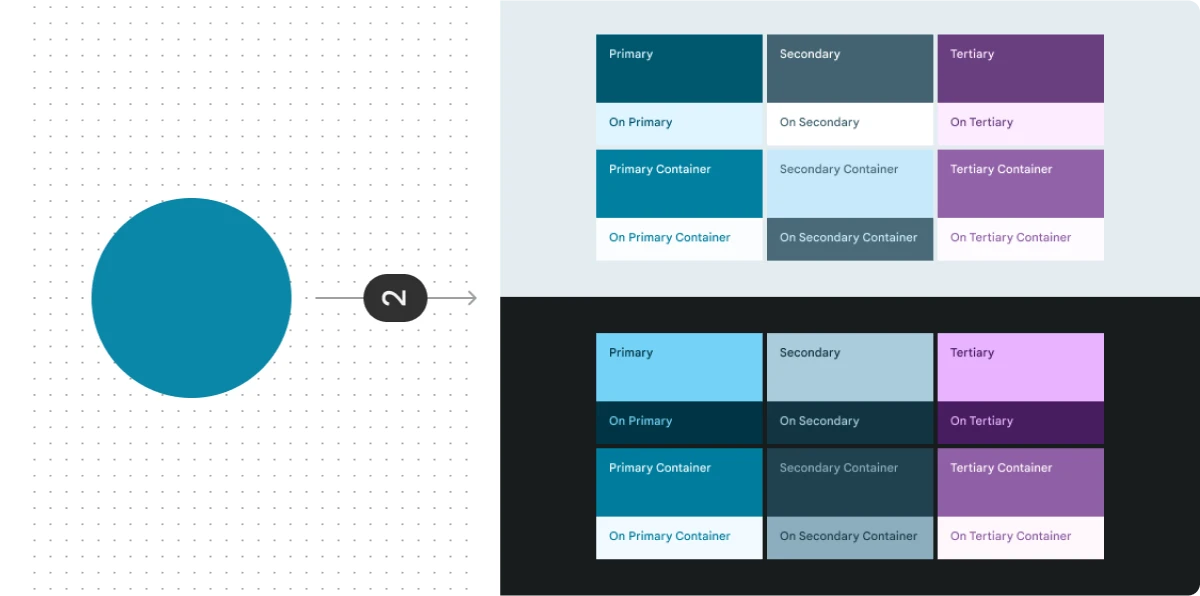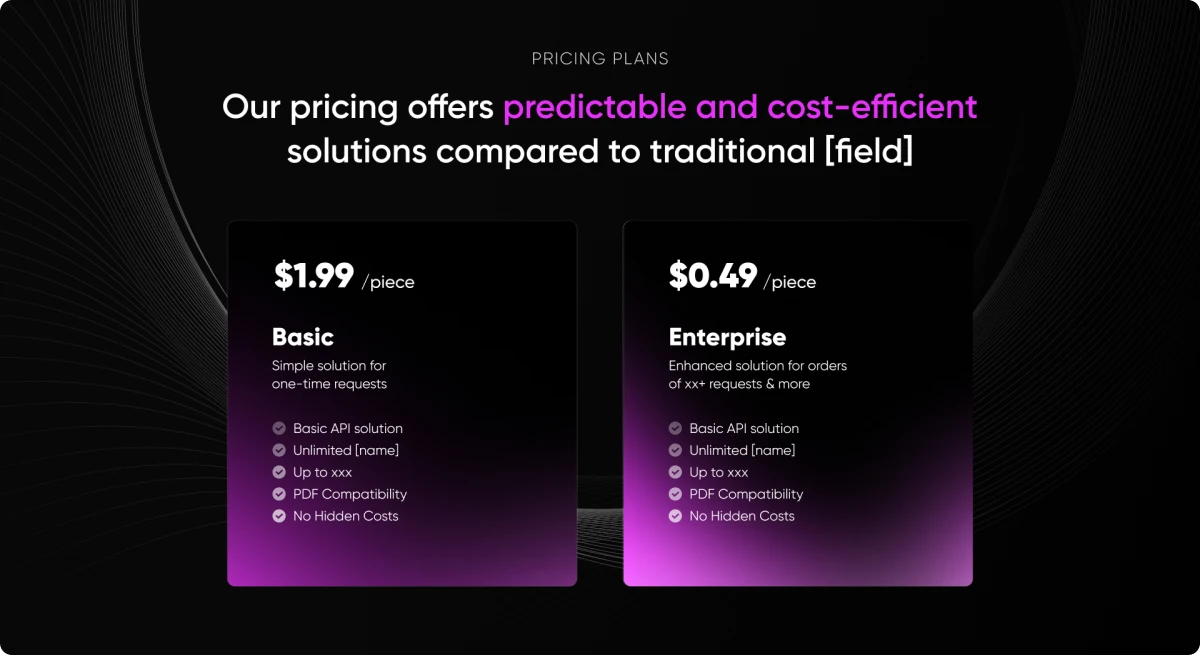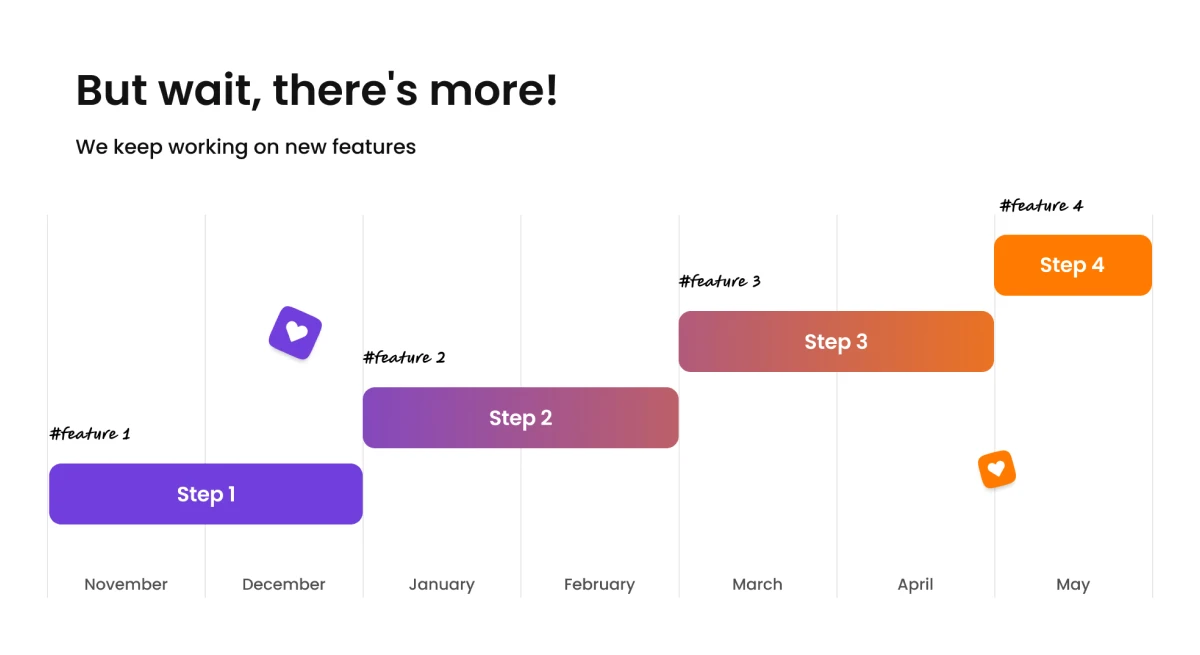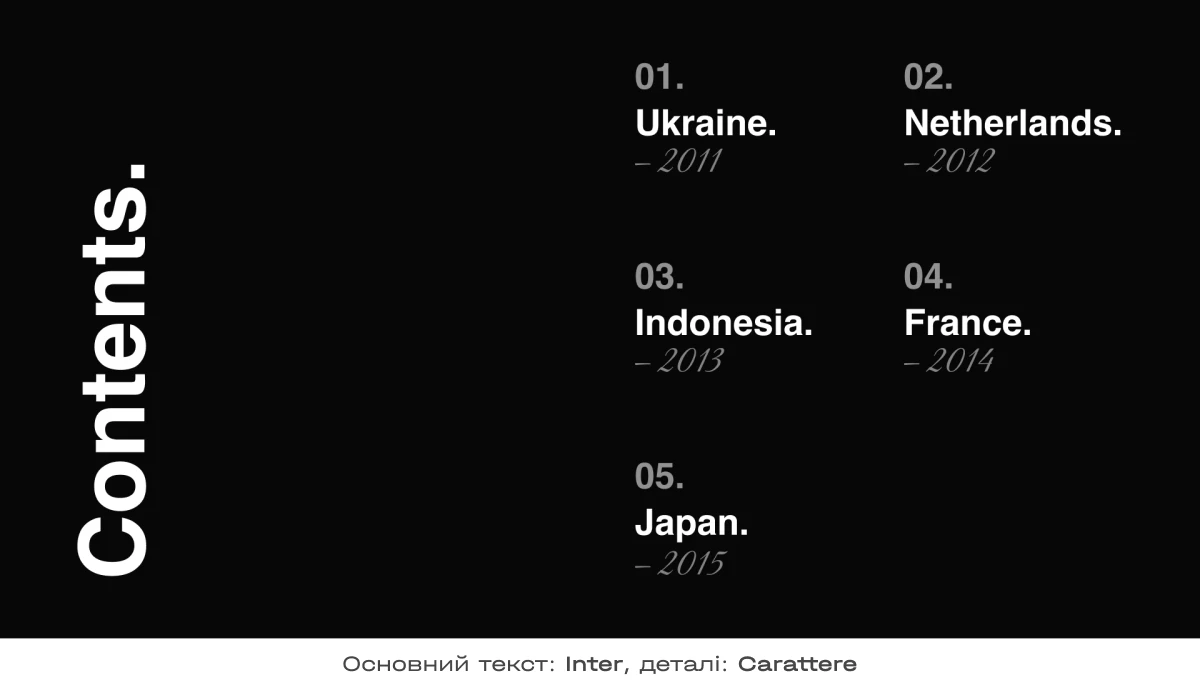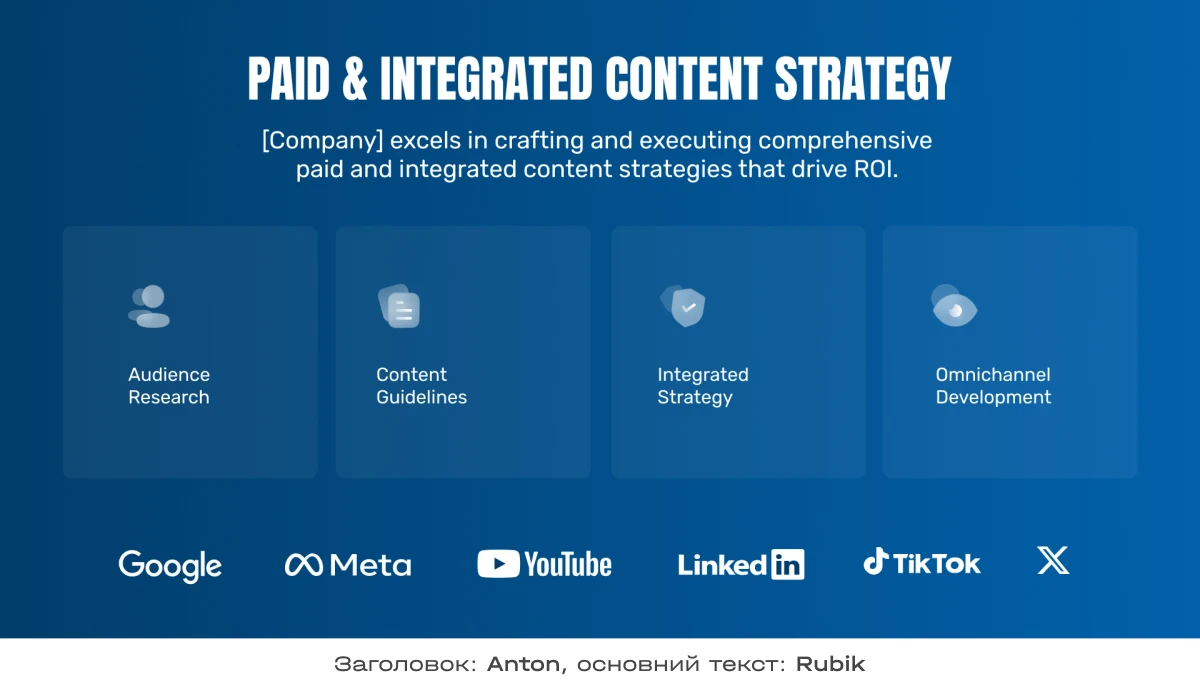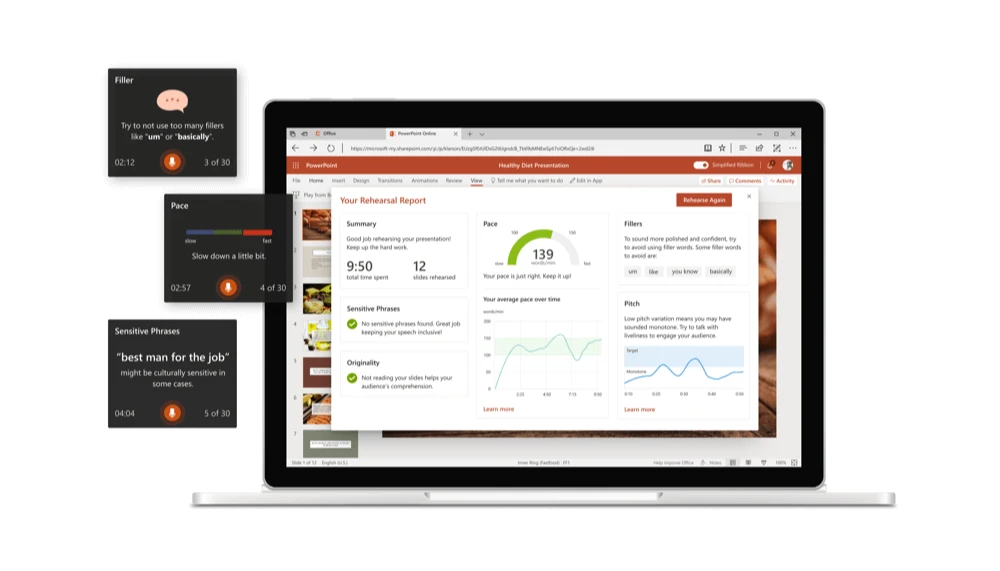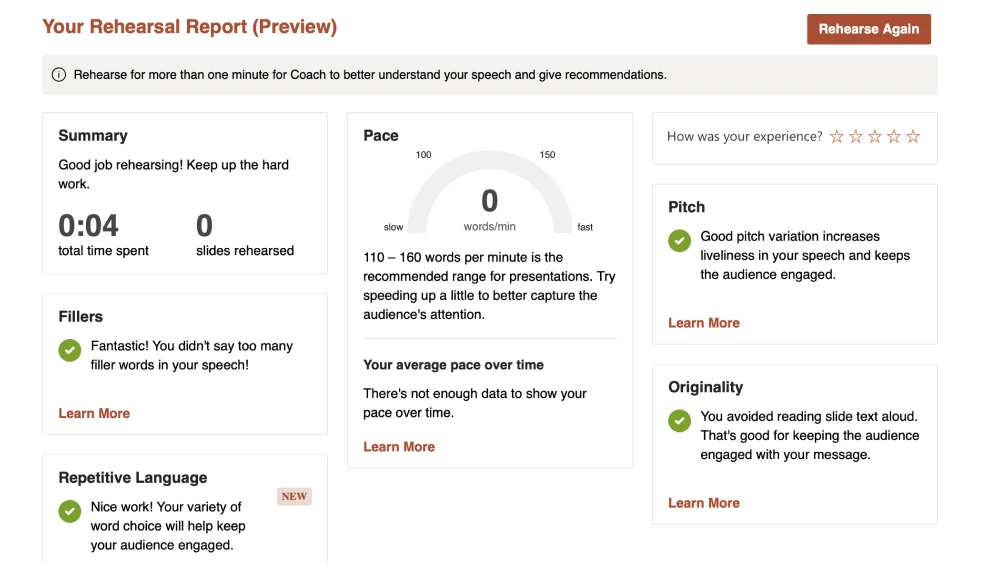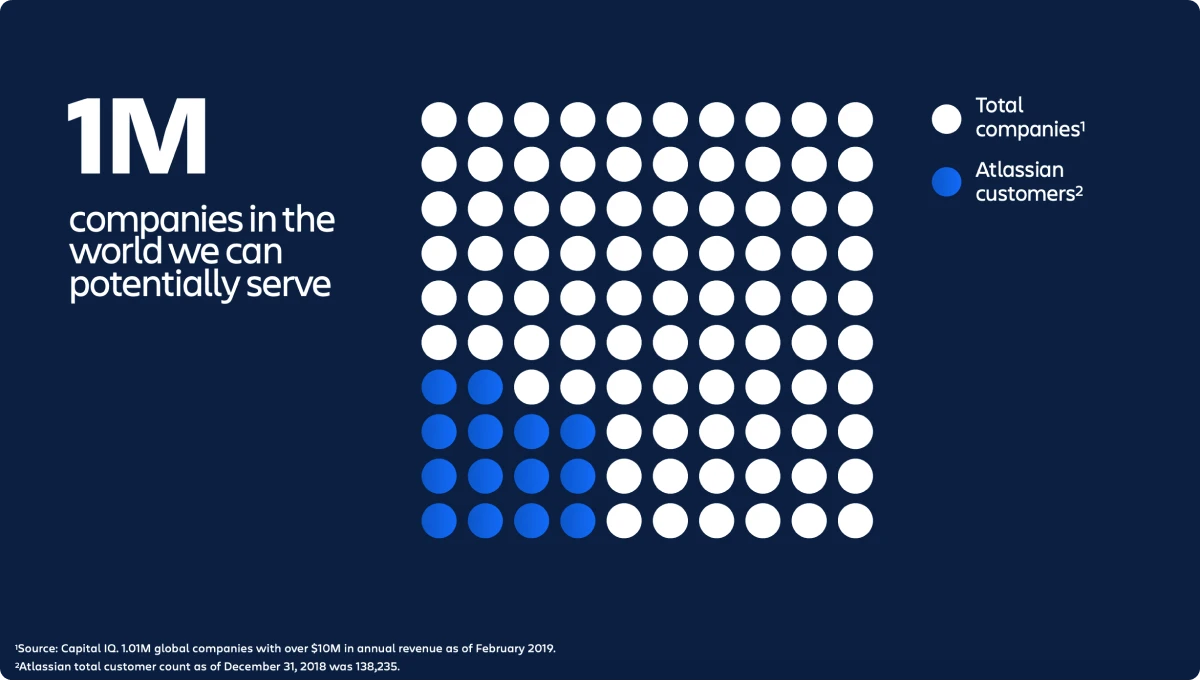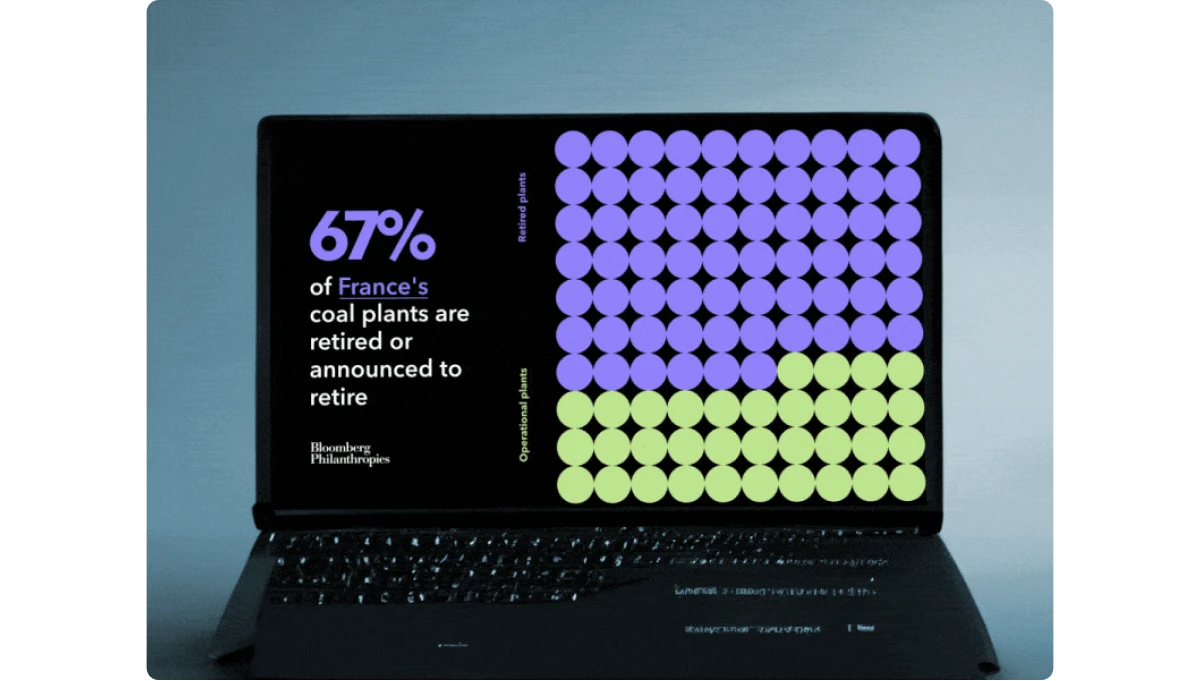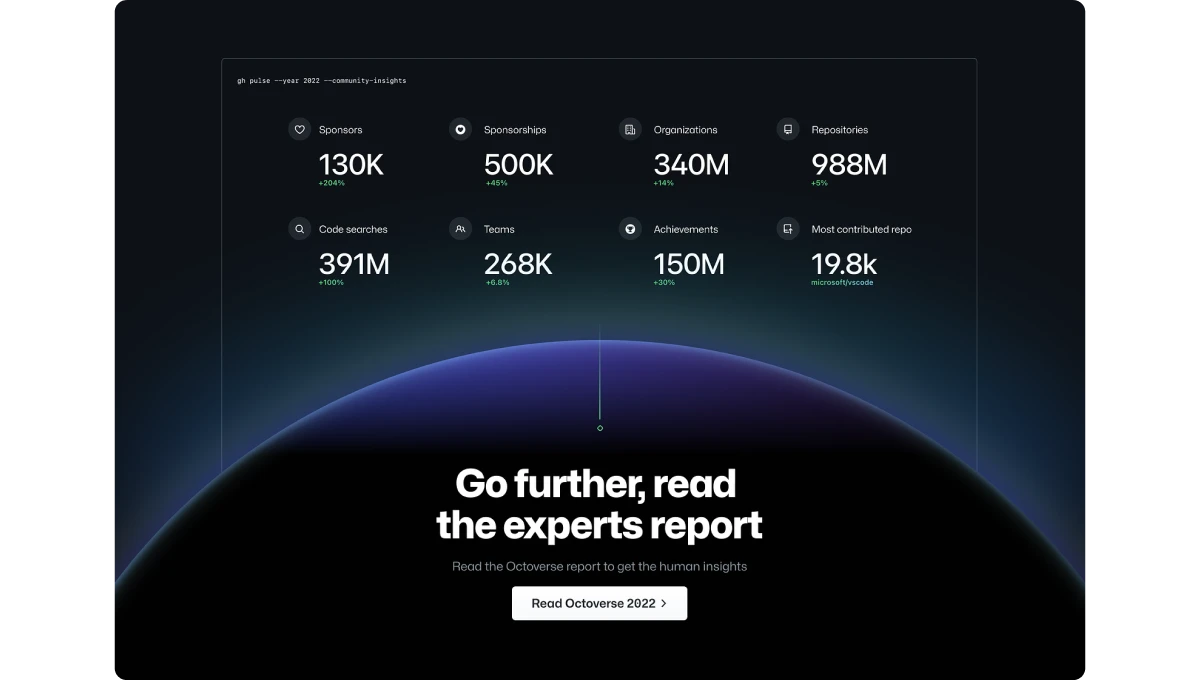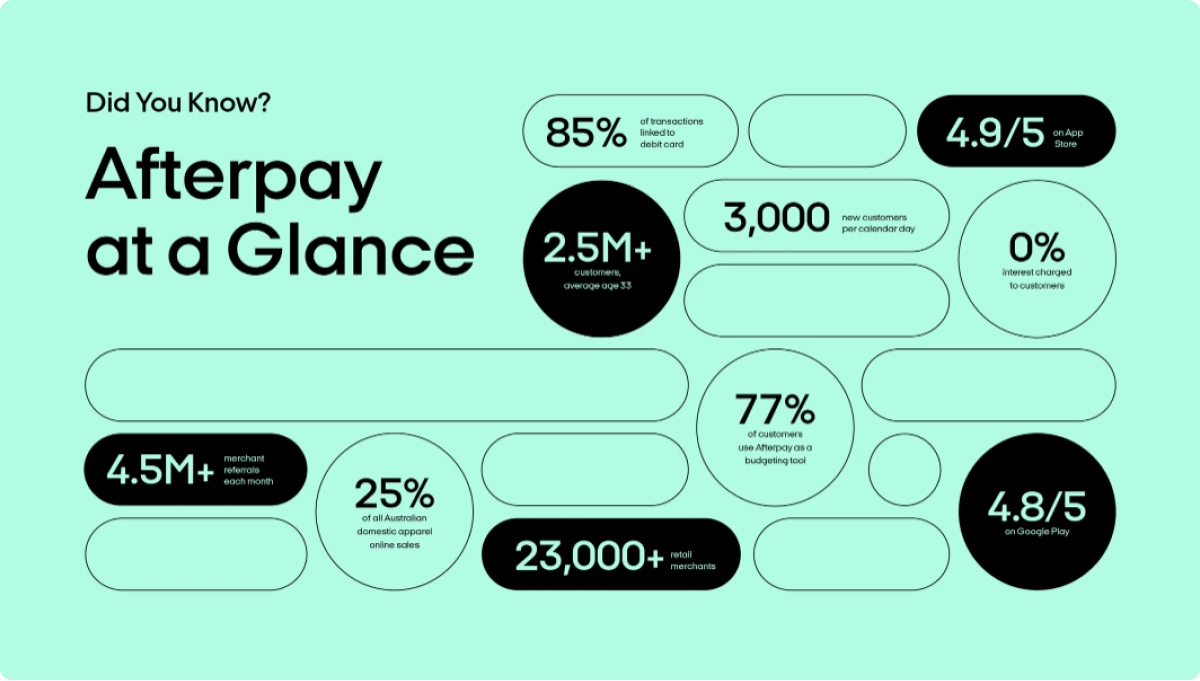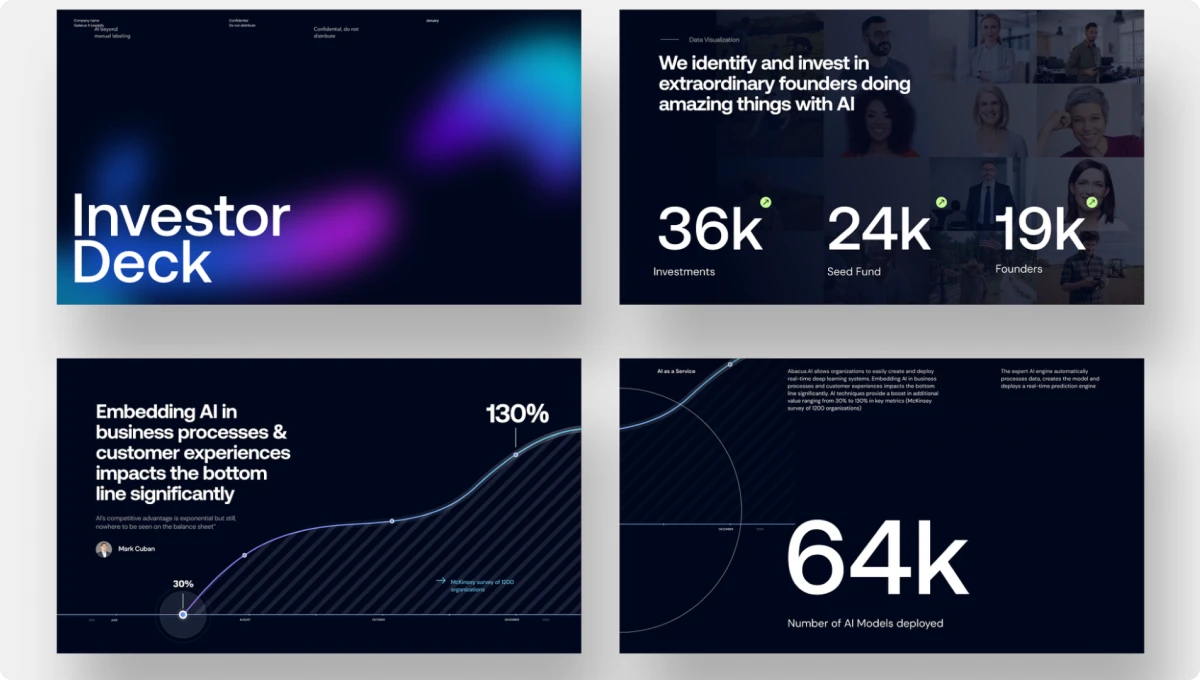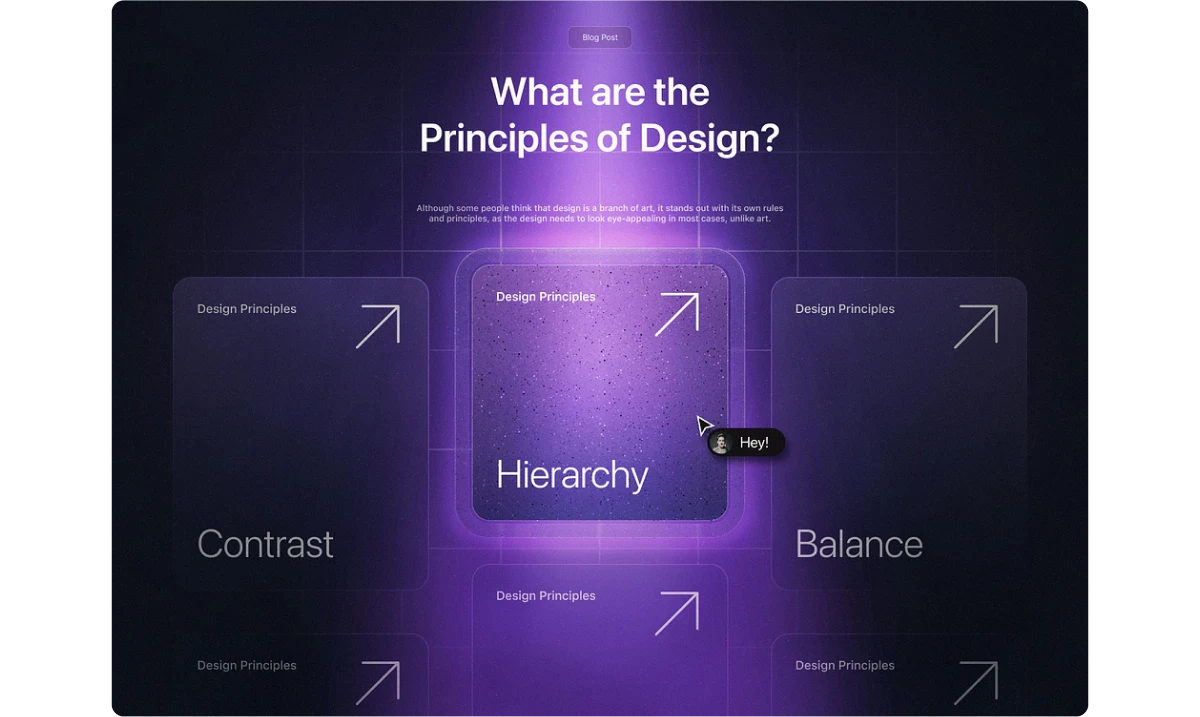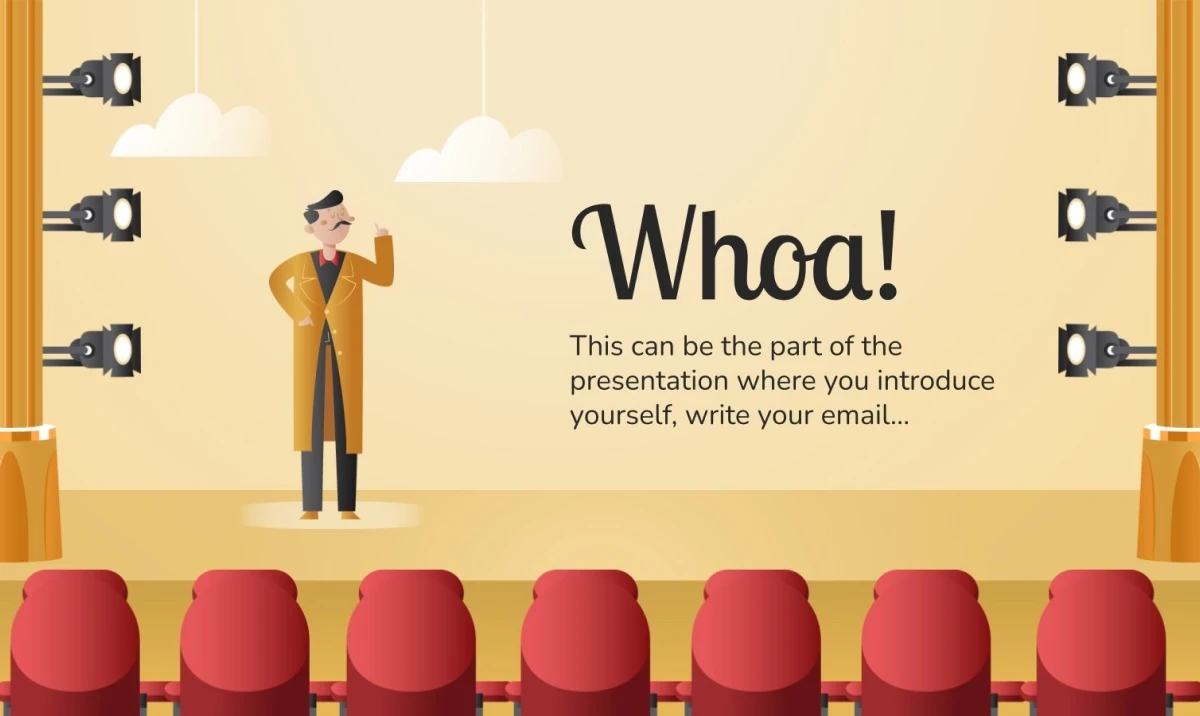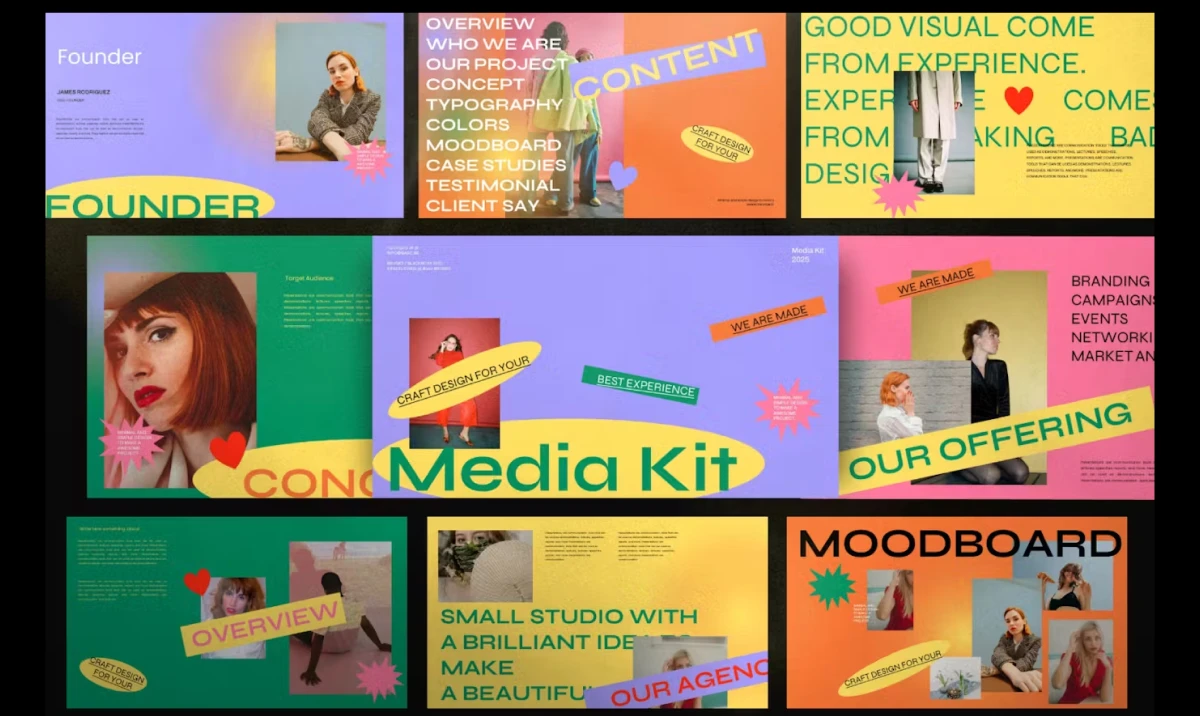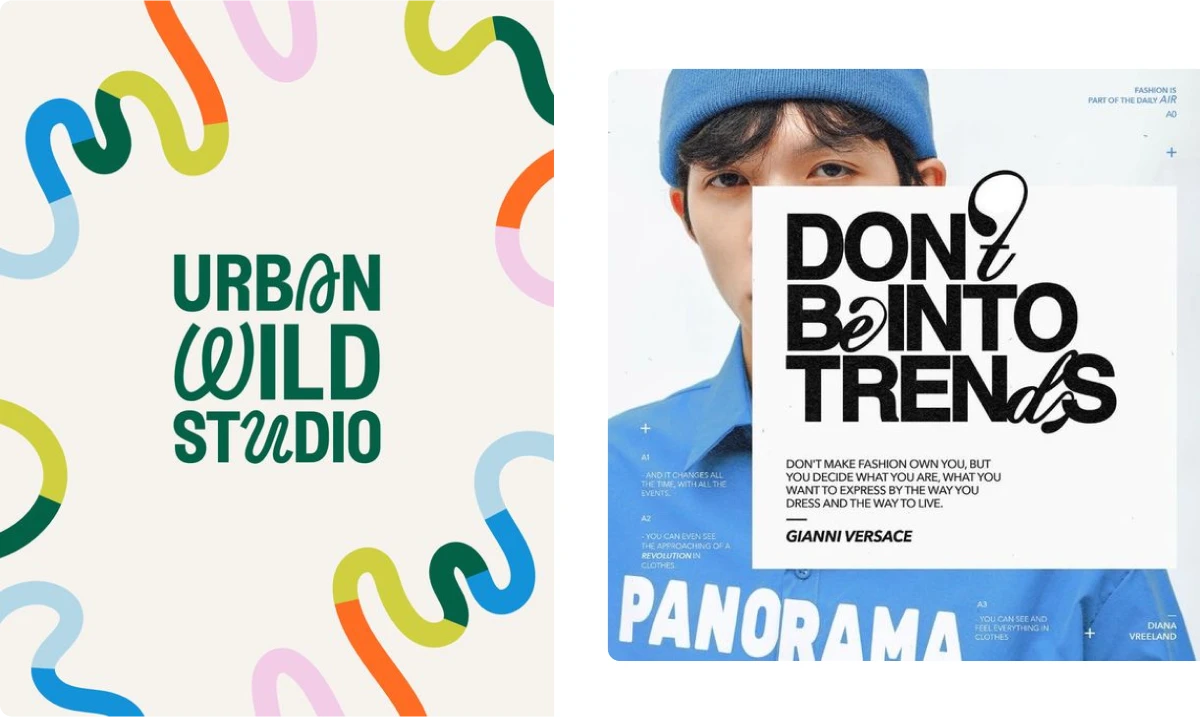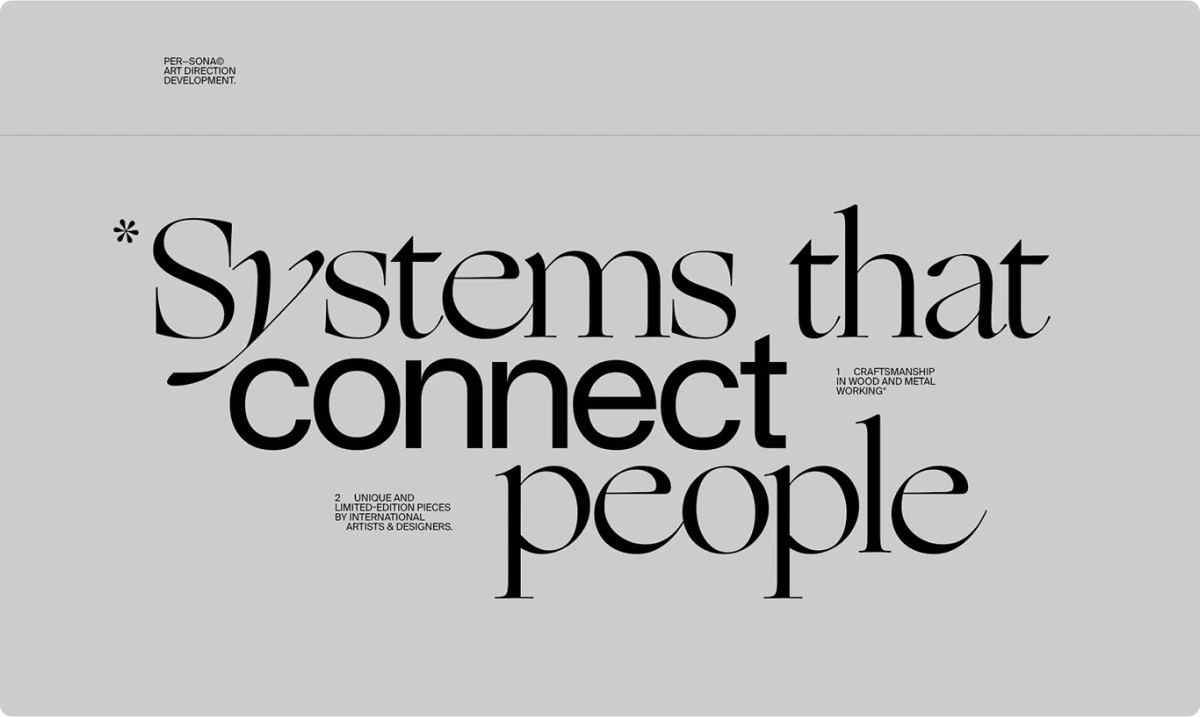Хороша презентація утримує увагу та спонукає щось робити, а погана — лише наганяє нудьгу: очі розбігаються яскравими слайдами, а мозок намагається обробити нечитабельний текст. І, на жаль, поганих презентацій більше, ніж хороших.
Але є гарна новина: щоб зробити презентацію, яка чіпляє, не потрібно бути профі у фотошопі та днями оформлювати слайди. Якісні, добре дібрані картинки, а також вдалі шрифти й кольори допоможуть оперативно зібрати хорошу презентацію.
Про трюки wow-презентацій та нові функції PowerPoint у цій колонці й на курсі «Ефективні презентації» розповідає Вікторія Сергієнко — Presentation Designer у REW Technology. Понад 7 років дизайнерка розробляла презентації для SoftServe, Legal Nodes, Screenia, ReadU6 та інших компаній і венчурних фондів.
*Наприкінці вас чекають готові шаблони бізнес-презентації від лекторки (на випадок, коли преза потрібна «на вчора»).
Ready, Steady, PowerPoint: два основних елементи бізнес-презентації
#1. Структура
Презентація має бути логічною, не «стрибати» з однієї думки на іншу і мати чітку структуру: вступ, основна частина із заголовками та підзаголовками, висновки.
Якщо ви пропонуєте продукт або рішення, почніть з проблематики. Покажіть, що розумієте потребу аудиторії — і вигадали те, що задовольнить саме її.
Фінальний слайд теж важливий: це ваш останній шанс досягти мети. Тому на останньому слайді слід додати CTA — що слухач має зробити. Якщо дія не передбачається або аудиторія дуже велика, додайте на останній слайд контакти (наприклад, у форматі QR-коду), щоби зберегти звʼязок зі слухачами після заходу.
Під час створення презентацій радять керуватися правилом 10/20/30 маркетолога Гая Кавасакі: робити не більше ніж 10 слайдів, не розтягувати виступ більш як на 20 хвилин і використовувати в презентації розмір шрифту не менше ніж 30. Але такі жорсткі рамки ставити собі не варто — я іноді роблю презентації й на 200, і на 800 слайдів. Головне — донести думку та зробити це максимально просто, щоб слухачі запамʼятали основні тези.
#2. Візуал / власне дизайн
У контексті презентацій візуал — це не складні ілюстрації, а чистота слайдів, мінімальна (бажано до трьох) кількість кольорів, тонкі лінії, нескладні анімації на кількох слайдах. Часто — темний фон (виглядає солідніше).
Далі розберемо кроки, які допоможуть достукатися до цільової аудиторії за допомогою презентації.
Крок 1: Втримайтесь від експериментів — є готові палітри
У бізнес-презентаціях актуальні нейтральні кольори: чорний, темно-синій, сірий, білий.
Важливо: професійний дизайнер не вигадує, які поєднання кольорів використати для презентації. На спеціалізованих ресурсах доступні готові колірні палітри — їх можна шукати тут:
- Coolors — зайшовши на сайт, ви отримуєте випадкову схему з 5 кольорів. Якщо сподобався один із відтінків, натисніть на нього. Продовжуйте фіксувати кольори, доки не отримаєте потрібну комбінацію.
- Adobe Color — колірні палітри, зібрані за категоріями. Виберіть головний колір та встановіть правило, за яким до нього підбираються інші. Можна виставити відтінки, які розташовані поруч на колірному колі — або діаметрально протилежно, обирати різні рівні насиченості та яскравості одного кольору та інші налаштування.
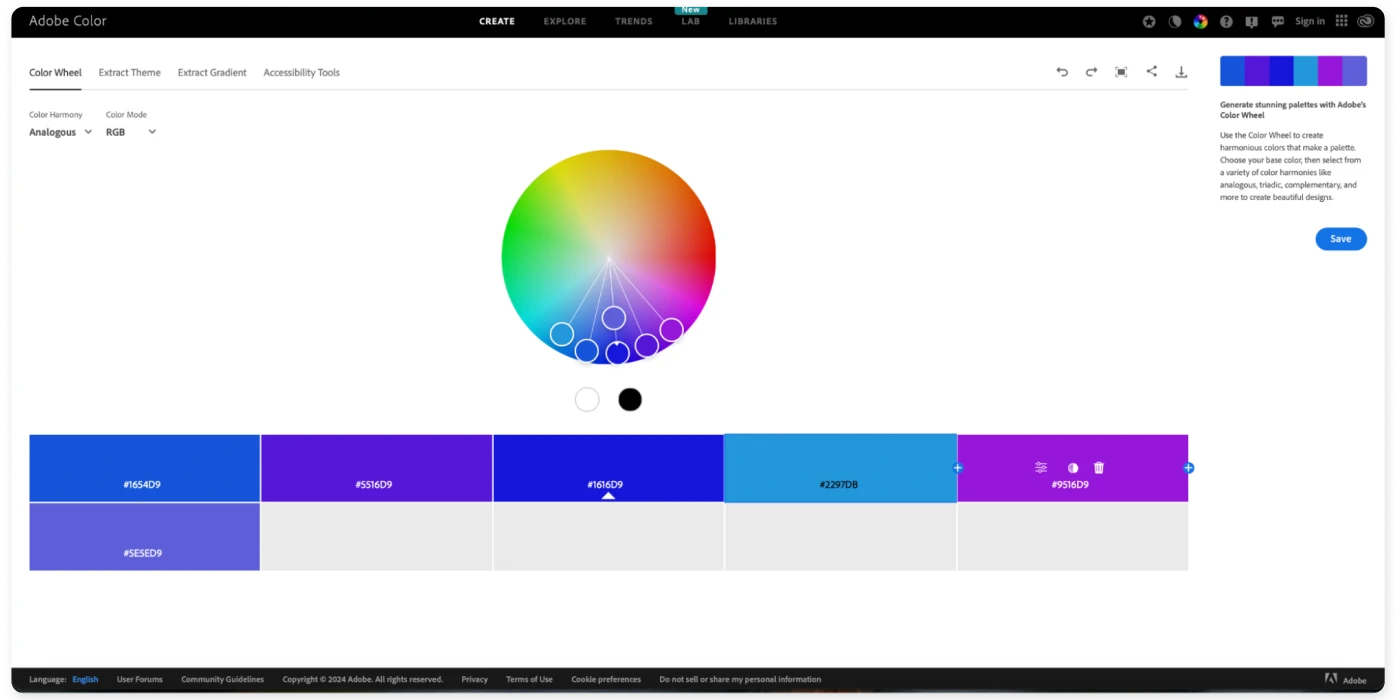
- Khroma — сервіс, що визначає, які кольори вам подобаються, за допомогою машинного навчання, а потім створює персоналізовані палітри. Вам потрібно вибрати 50 відтінків, які можуть підійти для презентації. Так нейронна мережа знатиме, які з них використовувати, а які — ігнорувати. Щойно ви закінчите, Khroma запропонує унікальний набір кольорів для проєкту.
- Color Tool — Material Design — дизайн-система, розроблена Google. Сервіс дозволяє перевірити, як обрана палітра може виглядати в дизайні інтерфейсу користувача (UI), але його можна застосовувати й для презентацій.
Під час вибору кольору фону орієнтуйтеся на умови, в яких показуватимете презентацію. Якщо це невелика темна переговорна, де проєктор буде основним джерелом світла, краще зробити презентацію на темному тлі, щоб не засліпити аудиторію.
Якщо хочете зробити градієнт на слайді — надавайте перевагу схожим кольорам і плавному переходу. Наприклад, чорний може перейти в синій або фіолетовий. І навпаки: уникайте градієнта з чорного у світло-жовтий.
Крок 2: Надавайте перевагу шрифтам без засічок
Шрифти без засічок легше сприймаються й добре адаптовані для латиниці та кирилиці:
— Inter
— Arial
— Calibri
— Roboto
— Helvetica
— Open Sans
У презентації краще використовувати не більше ніж два різних шрифти, в ідеалі — один у кількох варіаціях: Superbold, Bold, Normal, Medium або Light. Якщо ж ви обрали декоративний шрифт для заголовка, в основній частині йому потрібна проста пара.
Для пошуку шрифтів можна використовувати безплатну бібліотеку Google Fonts. А на GitHub зібрані приклади вдалих поєднань шрифтів з Google Fonts. Завантажуючи шрифти з безплатних ресурсів, перевіряйте ліцензії: не всі можна використовувати з комерційною метою.
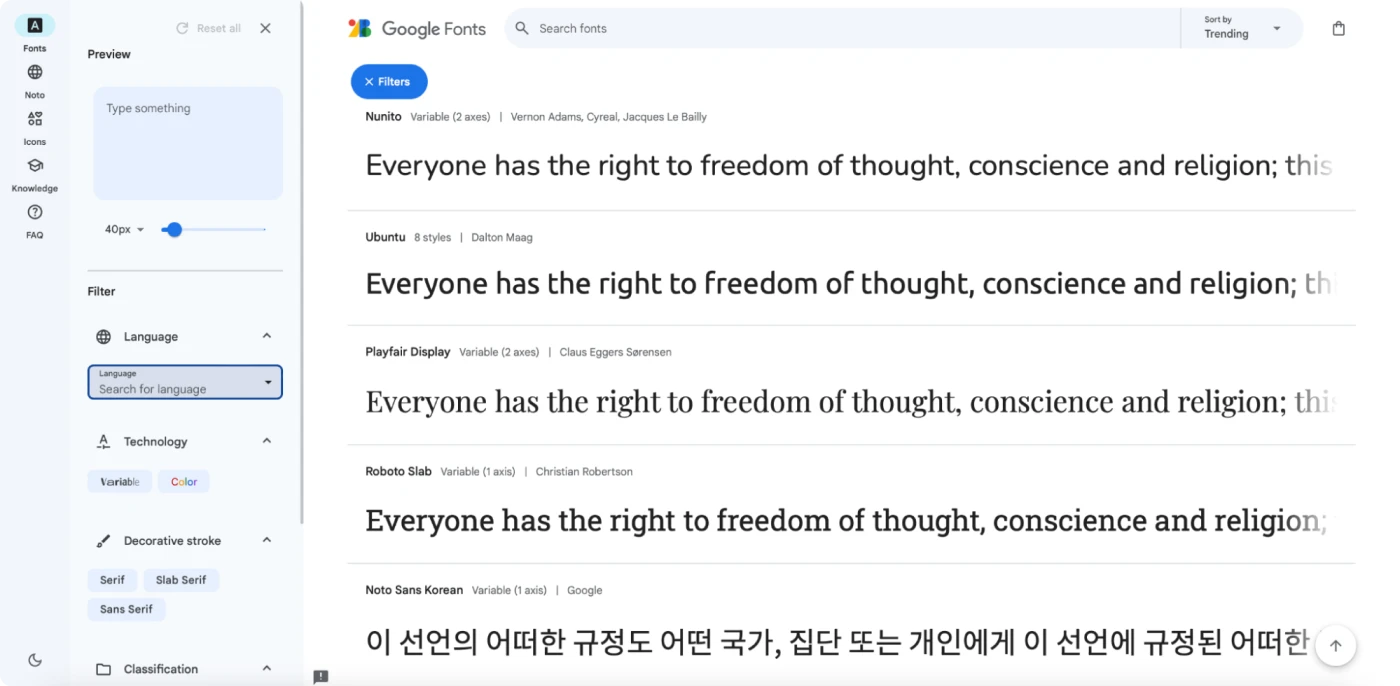
Я не раджу міксувати різні шрифти — інколи це погано спрацьовує. У різних шрифтах може відрізнятися A, O, E, N та інші літери.
Заголовок завжди має бути жирний — настільки, щоб він виділявся порівняно зі звичайним текстом. Так людина швидко зчитає, про що йдеться на слайді. Наостанок: зважайте на те, щоб обрані шрифти коректно відображались у ваших колег. Для цього:
- Закріпіть (embed) шрифти всередині PowerPoint.
- Надсилайте презентацію у форматі pdf (це єдиний формат, у якому шрифти не «пливуть», але в ньому недоступне редагування для інших користувачів).
- Якщо презентацію потрібно надіслати у форматі pptx, запитайте наперед колегу, чи встановлений в нього/неї цей шрифт на компʼютері. Якщо людина погано розбирається у шрифтах, загугліть, чи є «назва шрифту» в її системі (Windows або macOS).
- Надішліть скриншот слайда колезі та перепитайте, чи все так само виглядає в нього/неї на пристрої. Якщо так — шрифт встановлений на компʼютер людини й коректно відображається.
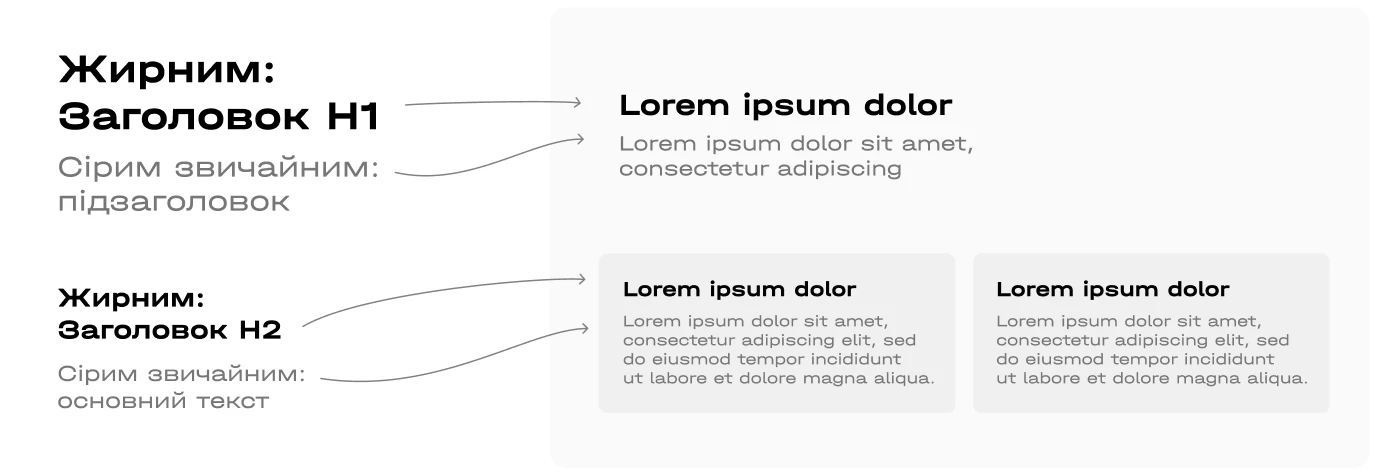
Крок 3: Інтегруйте нові функції PowerPoint
За останні роки в PowerPoint зʼявилося кілька нових фіч — наприклад, Cameo. З його допомогою можна вставити живу трансляцію з вашої камери безпосередньо в слайд. Щоб вставити камео в усі слайди, перейдіть до «Вставити» → «Камео» → «Всі слайди». У кутку на всіх ваших слайдах ви побачите значок кола.
Ще одна «свіжа» функція — Rehearse with Presenter Coach. Як це працює: ви зачитуєте текст презентації (наразі сервіс доступний лише для англійської, але команда вже працює над створенням версій для іспанської, французької та японської мови), а штучний інтелект у PowerPoint визначає ваш темп мовлення, оригінальність, а також оцінює використання лексики. Може запропонувати альтернативи для заміни деяких слів, якщо ви використовуєте однакову лексику або якщо сервіс помітить у вашій презентації дискримінаційні висловлювання.
Чому важливо аналізувати швидкість мовлення? Часом люди роблять презентацію на 80–200 слайдів, забуваючи, що середня швидкість читання — 120–200 слів на хвилину. І якщо ви повільно читатимете інформацію з тих 200 слайдів, презентація займе забагато часу. Функція Rehearse with Presenter Coach допоможе визначити, скільки часу може тривати ваша презентація, і залежно від результатів — скорегувати темп мовлення.
Крок 4: Пишіть, а потім скорочуйте
Ми часто хочемо додати на слайд купу інформації: основного тексту, прикладів, статистики або тексту, оформленого bullet pointʼами. Проте хороша презентація спирається на принцип «одна ідея — один слайд».
Скорочуйте формулювання. Що коротший текст, то краще для слухача. Уникайте канцеляризмів та занадто розумних слів. Вибирайте простіше сформульовані ідеї та загальну лексику — так більше шансів, що текст вашої презентації запамʼятають.
Якщо інформації все ж багато, оформлюйте її у вигляді інфографіки або розбивайте на акуратні блоки. Можна також додати анімацію, щоби спростити сприйняття — наприклад, ефект «виникнення» або «вицвітання».
Крок 5: Шукайте якісні зображення і пам'ятайте про авторське право
Неактуальні, низької якості фото та ілюстрації псують враження від презентації. При цьому використовувати зображення з пошуку в комерційних цілях — погана ідея з огляду на авторське право. Тому звертайтеся до фотостоків, які мають ліцензію CC0 — це дозвіл використовувати зображення без вказівки авторства:
— Unsplash
— Pexels
— Pixabay
Однак неякісні фото — не єдина проблема в презентаціях, яку я часто спостерігаю. Буває, зображення наче й додано в гарній якості, проте воно деформоване. Проти цього є чарівна кнопка — shift. Просто затискайте її під час додавання зображення на слайд.
До емодзі на слайдах я теж ставлюся позитивно, якщо вони органічні та доречні. Знайти їх можна на платформі Emojipedia. А великий вибір іконок та ілюстрацій для презентацій доступний на сайтах Flaticon і Storyset. На останньому можна вибрати потрібні ілюстрації та «підтюнити» їх під кольори презентації.
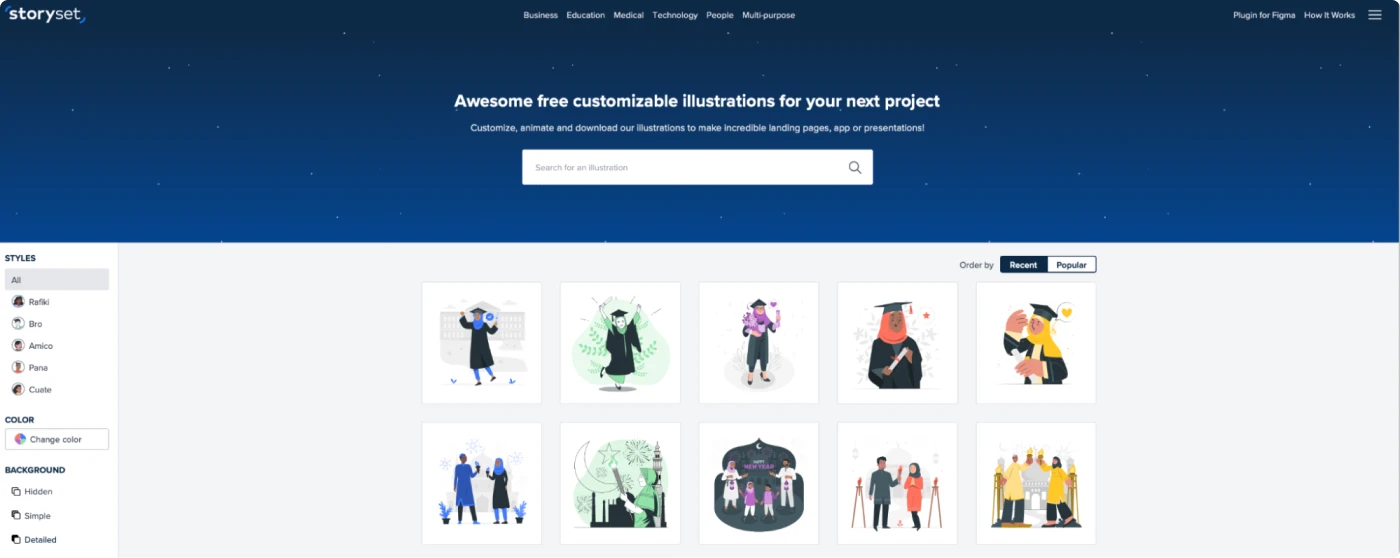
Крок 6: Не будьте занадто серйозними! Використовуйте квізи та меми
Презентація — це не відчитати інформацію зі слайдів наче квартальний звіт (і байдуже, що аудиторія не має розуміння, що робити з цією інформацією далі).
Навіть якщо тема презентації серйозна — можна інтегрувати в неї інтерактив. Наприклад, додати QR-код на опитувальник або збір фідбеку. Або залучити аудиторію до обговорення. Для цього буде корисним сайт Slido — його можна використовувати для збору запитань під час виступу у форматі live polls, quizzes чи Q&A.
Якщо дозволяє контекст, можна додати вставки з мемами, які розряджають атмосферу. Середня тривалість уваги людини, яка слухає презентацію, становить 8 хвилин. Багатозадачність зменшує концентрацію до 40% (уявіть, скільки людей потенційно можуть скролити соцмережі під час вашої презентації). Поділіть інформацію так, щоб кожні 8 хвилин давати мем або цікавий стейтмент. Це повертатиме увагу аудиторії.
Крок 7: Використовуйте AI, щоб написати або підрихтувати текст
Якщо треба написати класний сторітел, а натхнення зовсім немає, я звертаюсь до ChatGPT. Наприклад, його можна попросити написати текст у стилі TED Talks або накидати ідей. Рекомендую використовувати інструмент для написання текстів англійською, а ще надавати перевагу ChatGPT-4, бо у версії 3.5, як на мене, забагато пафосу.
Ще під час створення презентацій часто виявляється, що ваші тексти нерівномірні: припустимо, три стовпчики складаються з трьох речень і один — з одного. Щоб вони мали візуально гарний вигляд на слайдах, можна попросити ChatGPT дописати потрібну кількість тексту. І, звичайно, інструменту можна доручити розбити речення на слайди.
Важливо детально прописувати промпт: наприклад, не просто попросити ChatGPT написати текст на тему X, а сказати «згенеруй текст in a natural human-like manner». Часто треба просити його уникати маркетингових кліше, вони вам точно не потрібні в презентаціях.
Як не варто робити прези: три антикейси від Вікторії
#1. Складний дизайн на кожному слайді. Таке оформлення займає багато часу — а презентації, як відомо, часто роблять «на вчора».
#2. Оригінальні, але складні для сприйняття шрифти.
#3. Такі іконки — моветон, який варто залишити у 2000-х.
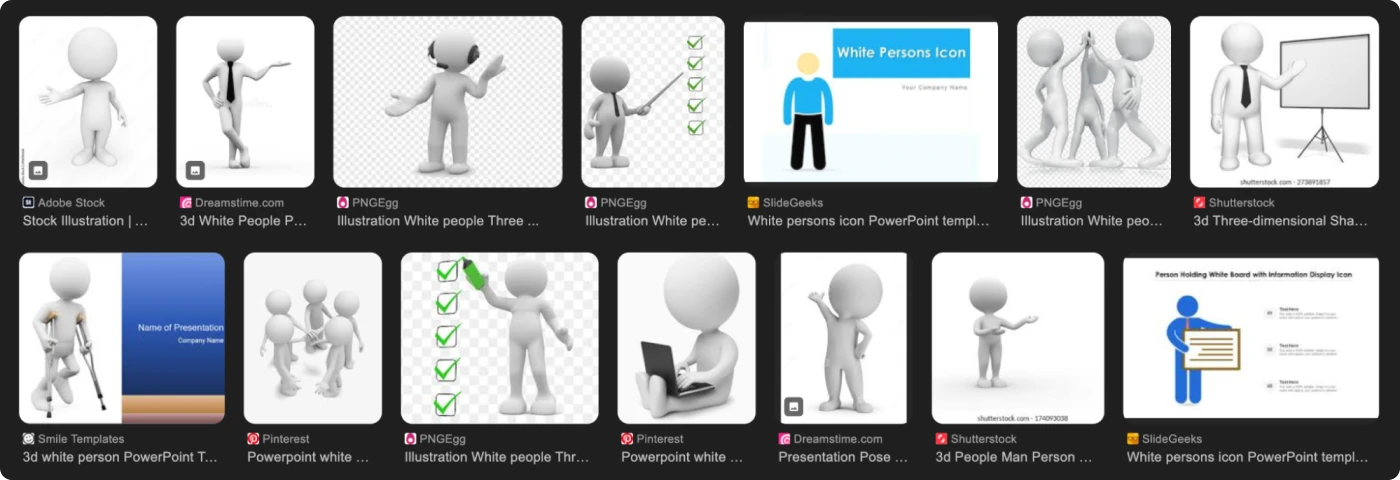
📝 Підсумовуємо: keep in mind
- У сфері презентацій є тренди й антитренди, але краще керуватися трьома критеріями: читабельність, контраст, мінімалізм.
- У презентації може бути будь-яка кількість слайдів. Головне — донести свою думку й не перевантажити слайди інформацією, складними термінами та цифрами.
- Приділяйте особливу увагу першому та останньому слайду. На першому — покажіть цінність продукту, на останньому — додайте CTA або контакти.
- Використовуйте шрифти однієї сімʼї, хороша база — Google Fonts.
- Не варто застосовувати більше ніж три кольори: контраст допомагає виділити інформацію краще за колір.
- Для пошуку якісних фото не використовуйте пошукові системи, натомість звертайтеся до безплатних фотостоків.
🎁 Готові темплейти для бізнес-презентацій від Вікторії — тут.


Бажаєте отримувати дайджест статей?